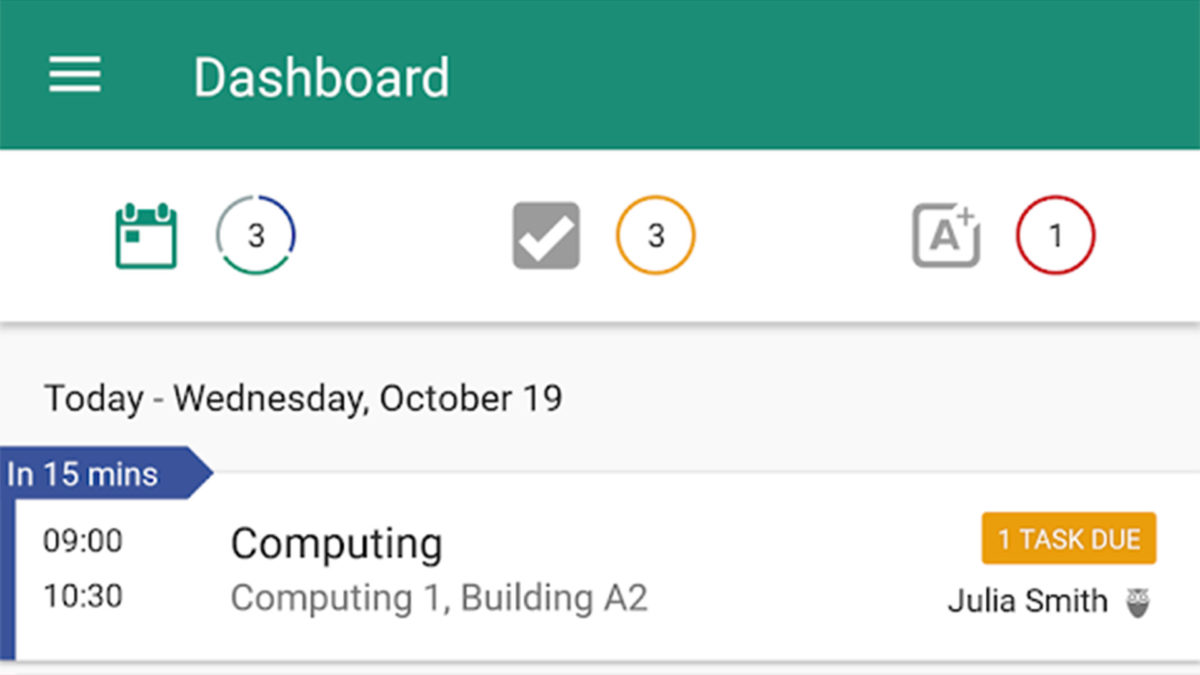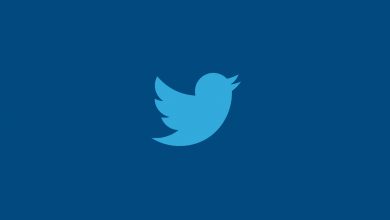میتوانید به روزرسانیهای iOS 15 و iPadOS 15 را کمی به کامل شدن، نزدیک کنید. iOS 15 و iPadOS 15 به روزرسانیهای قدرتمندی برای iPhone و iPad هستند. بله درست است، امسال قرار نیست هیچ قابلیت خاصی اضافه شود و ما باید همچنان منتظر ویژگیهایی مانند SharePlay و Universal Control باشیم، اما امسال، به روزرسانیهای کوچک و پایداری در جهت کارکرد بهینه سیستم عامل صورت گرفته است. با این همه، همان طور که احتمالاً تجربه دارید هر سال اپل علاقه دارد ویژگیهایی را که کمتر برای کاربران ایده آل هستند، اضافه کند و این بار هم از این قاعده مستثنی نیست. خوشبختانه، این دفعه شما این انتخاب را دارید که مزاحمترین و رو اعصابترین ویژگیهایی که واقعاً از آنها متنفر هستید، غیرفعال کنید. در این مقاله با ما در “10 تغییر عجیب و آزاردهنده در iOS 15 و نحوه رفع مشکل آنها” همراه باشید.
1. نوار آدرس Safari را به بالا برگردانید

در آیفون، یک نوار برگ جدید مبتنی بر ژستچر در پایین صفحه اضافه شده است. در آیفونهای بزرگتر، دسترسی به آن کاملاً راحت و آسان است. بنابراین همانطور که قبلاً هم در بررسیهای مختلف گفته شده، باید از نوار آدرس جدید Safari که در پایین صفحه قرار داده شده است، تقدیر کنید. اما اگر عادت دارید نوار آدرس Safari در بالای صفحه باشد و با قرار گرفتن آن در پایین صفحه چندان میانه خوبی ندارید، خبر خوبی برایتان داریم. کافی است اپلیکیشن Safari را در آیفون خود باز کرده و بر روی دکمه Aa ضربه بزنید. در این قسمت، باید گزینه
Show Top Address Bar را انتخاب کنید. اکنون نوار آدرس به بالا منتقل شده است.
2. رنگ آمیزی پنجره صفحات را در Safari غیرفعال کنید

این یکی دیگر از عوارض طراحی مجدد Safari است. اکنون نوار برگه Safari رنگ غالب وبسایت مورد نظر را به خود میگیرد (البته اگر وبسایت مورد نظر آن را ارائه دهد) با این که این ویژگی ممکن است در تصاویر اولیه از محصول، عالی به نظر برسد اما تغییر رنگ نوار برگه با هر بار جابحایی به وبسایتی دیگر، مطمئناً کمی تکان دهنده خواهد بود و میتواند آزاردهنده باشد. در صورت تمایل، میتوانید این ویژگی را از قسمت Settings غیرفعال کنید. برای این کار به بخش Safari بروید و ویژگی Allow Website Tinting را غیرفعال کنید.
3. ویژگی آزاردهنده Shared For You را غیرفعال کنید

در iOS 15 و iPadOS 15، بخش Share For You در همه جا وجود دارد. این افزونه در صفحه شروع Safari، بخش For You در Photos، در اپلیکیشن Podcasts و همچنین Music قرار دارد. این بخش اضافه شده است تا لینکهای مشترک مربوطه را از مکالمات iMessage نشان دهد. قابلیت Shared For You گرچه ممکن است برای یک یا دو بار مفید باشد، اما اگر این لینکها دائماً در این اپلیکیشنها باقی بمانند و جلوی چشممان باشند دیگر به درد نخواهند خورد و اذیت کننده هستند.
خوشبختانه میتوانید قسمت Shared for You را در اپلیکیشنهای خاص یا کل سیستم عامل غیرفعال کنید. برنامه Settings را باز کرده و به قسمت Messages -> Shared with You بروید. در اینجا، ویژگی Automatic Sharing را غیرفعال کنید تا این قابلیت برای همه اپلیکیشنها متوقف شود. یا میتوانید این ویژگی را به صورت جداگانه برای Music، TV، Safari، Photos، Podcasts و News غیرفعال کنید.
4. از ظاهر شدن ویجتهای تصادفی در صفحه اصلی خود، جلوگیری کنید.

وقتی که یک گوشی جدید آیفون را خریداری میکنید که iOS 15 بر روی آن نصب شده است؛ دو ویجت جدید را در بالای صفحه نمایش آن مشاهده خواهید کرد. در حقیقت باید بدانید که اگر به طور همزمان ویجت Smart Stack و Smart Rotate را فعال کنید؛ iOS 15 ویجتهای نامربوط به شما نمایش خواهد داد.
این اتفاق به لطف اضافه شدن ویژگی جدید Widget Suggestions است که میتوانید آن را خاموش کنید. برای انجام این کار، بر روی یک ویجت ضربه بزنید و نگه دارید سپس بر روی Edit Stack ضربه بزنید. در این قسمت، ویژگی Widget Suggestions را غیرفعال کنید.
5. App Library را در آیپد خود غیرفعال کنید

با iPadOS 15، قابلیت App Library به آیپد میآید. App Library یک صفحهی نمایشی است که همه اپلیکیشنهای نصب شده را در پوشههایی هوشمند نشان میدهد. در آیپد، با کمک آیکون App Library که در انتهای Dock آمده به آن دسترسی خواهید داشت. اگر این آیکون Dock را دوست ندارید یا قصد استفاده از App Library را ندارید ، می توانید آن را غیرفعال کنید. برنامه Settings را باز کرده و به قسمت Home Screen & Dock بروید. در این بخش، گزینه Show Library Library in Dock را غیرفعال کنید.
6. در آیپد خود ژستچر Quick Note را برای Apple Pencil غیرفعال کنید

Quick Note احتمالاً یکی از بهترین ویژگیهای اضافه شده در iPadOS 15 است؛ زیرا به شما این امکان را میدهد که یک یادداشت شناور و جابجاشونده در بالای هر کاری که در حال انجام آن هستید، ایجاد کنید. این قابلیت نسبت به متون، هوش مصنوعی دارد و شما را قادر میسازد تا به آنچه در صفحه مشاهده میکنید لینک دهید.
فراخوانی Quick Note با کشیدن از گوشه سمت راست پایین صفحه نیز بسیار آسان است. راهی برای غیرفعال کردن ژستچر انگشت آن وجود ندارد، اما میتوانید آن را برای مداد اپل غیرفعال کنید. به این ترتیب، وقتی سعی میکنید چیزی را روی صفحه بکشید، به طور تصادفی Quick Note را فعال نمیکنید.
اپلیکیشن Settings را باز کنید، به بخش Apple Pencil بروید و از گزینه Right Corner Swipe، روی دکمه Off ضربه بزنید.
7. پیشنمایش کوچک را هنگام اجرای برنامهها در iPad خود، غیرفعال کنید

بألاخره منوی جدید چند وظیفهگی در iPadOS 15، استفاده از Split View را آسان میکند. اما یک ویژگی جدید به نام Shelf نیز اضافه شده است که ممکن است برای شما آزاردهنده باشد. Shelf قابلیتی است که پس از اجرا کردن یک اپلیکیشن، در صورتی که آن برنامه چندین پنجرهی باز داشته باشد، به مدت چند ثانیه در پایین صفحه نمایش داده میشود. برای کاربران جدید، این قابلیت بیشتر آزاردهنده است تا مفید.
متأسفانه، راهی برای غیرفعال کردن ویژگی Shelf وجود ندارد، اما میتوانید آن را ناپدید کنید. برای انجام این کار، باید پنجرههای باز دیگر را ببندید. اگر بخواهید این کار را از خود Shelf انجام دهید فقط کافیست پیش نمایش پنجره کوچک را تکان دهید.
8. ژستچر جستجو (Search) را در صفحه قفل غیرفعال کنید

Spotlight Search واقعاً مفید و کارآمد است. کافی است انگشت خود را به پایین بکشید و جستجو برایتان آماده است. هر چند هنگامی که به طور تصادفی مدام آن را در صفحه قفل فعال میکنید چندان مفید نیست. اگر این ویژگی به نظرتان مزاحم است، میتوانید آن را از برنامه Settings غیرفعال کنید. در بخش تنظیمات، به Face ID & Passcode بروید و بدین ترتیب Today View and Search را غیرفعال کنید. اکنون هنگامیکه گوشیتان قفل است اگر به طور تصادفی صفحه را به سمت پایین بکشید، بخش جستجوی شما باز نمیشود.
9. از مزاحمت هشدارهای جدایی جلوگیری کنید

هشدارهای جدایی (Separation alerts) یک ویژگی جدید در iOS 15 و iPadOS 15 است. با کمک این قابلیت اگر iPad یا AirPods خود را جایی بگذارید و فراموش کنید آن را بردارید، آیفون شما به آرامی و با استفاده از اعلانی به شما اطلاع میدهد و از گم شدن آنها جلوگیری میکند ولی مشکل این است که این ویژگی همیشه قابل اعتماد یا هوشمند نیست مثلاً زمانی که عمداً آیپد خود را در خانه یا محل کارتان رها میکنید، باز هم اعلان دریافت خواهید کرد.
اگر هشدارهای جدایی شما را آزار میدهند، میتوانید دو کار را انجام بدهید؛ یا آنها را به طور کامل غیرفعال کنید و یا چند منطقه استثنا (مثل؛ خانه، محل کار، کافه مورد علاقه خود و غیره) را اضافه کنید تا اگر آیپد و یا ایرپاید را در این مکانها رها کردید، هشداری دریافت نکنید.
برای انجام این کار، اپلیکیشن Find My را باز کرده و دستگاهی را انتخاب کنید. سپس، بر روی گزینه Notify When Left Behind ضربه بزنید. در این قسمت، روی دکمه New Location ضربه بزنید تا منطقه جدیدی اضافه کنید. در صورت تمایل میتوانید این منطقه را برای همه دستگاهها اضافه کنید. همچنین، میتوانید ویژگی Notify When Left Behind Behind را به طور کامل از بالای این قسمت غیرفعال کنید.
10. قابلیتهای جدیدی را که اپل افزوده اما فعال نکرده است، فعال کنید

بله اپل در iOS 15 و iPadOS 15 چند ویژگی جدید اضافه کرده است و آنها را به صورت پیشفرض فعال کرده است؛ قابلیتهای نه چندان مهمی مثل Share Play و… به صورت پیشفرض وجود دارد. اما آنچه بیشتر تعجب برانگیز بود، این است که اپل تصمیم گرفت برخی از ویژگیهایی را که انتظار میرفت به طور پیش فرض آماده به کار باشند، فعال نکرد. در این قسمت به دو مورد برجسته اشاره میکنیم.
- امنیت حریم خصوصی ایمیل (Mail Privacy Protection): این ویژگی از ردیابی پیکسل در ایمیلها جلوگیری میکند؛ بدین صورت که پس از فعال شدن، از عملکرد “ردیابهای ایمیل” که از باز شدن پیام و اینکه در کدام دستگاه باز شدهاند به فرد فرستنده، جلوگیری میکند. این یک قابلیت عالی است، اما مشکل اینجاست که باید آن را به صورت دستی از مسیر زیر فعال کنید: Settings -> Mail -> Privacy Protection -> Protect Mail Activity
- مسیر خصوصی iCloud (تحت عنوان +iCloud): قرار بود این ویژگی به صورت پیشفرض فعال باشد اما درست قبل از عرضه iOS 15 اپل تصمیم گرفت این ویژگی را به یک نسخه بتا تبدیل کند که به طور پیش فرض فعال نیست. مسیر خصوصی iCloud به عنوان یک اتصال پروکسی برای تمام ترافیکی که از Safari میگذرد، عمل میکند. این فرایند از طریق دو مجموعه سرور که ترافیک را به شکل ناشناس در میآورد، عمل میکند؛ به گونهای که حتی خود اپل هم نمیتواند آن را ردیابی کند. میتوانید این قابلیت را از مسیر زیر فعال کنید: Settings -> Profile ->iCloud -> Private Relay