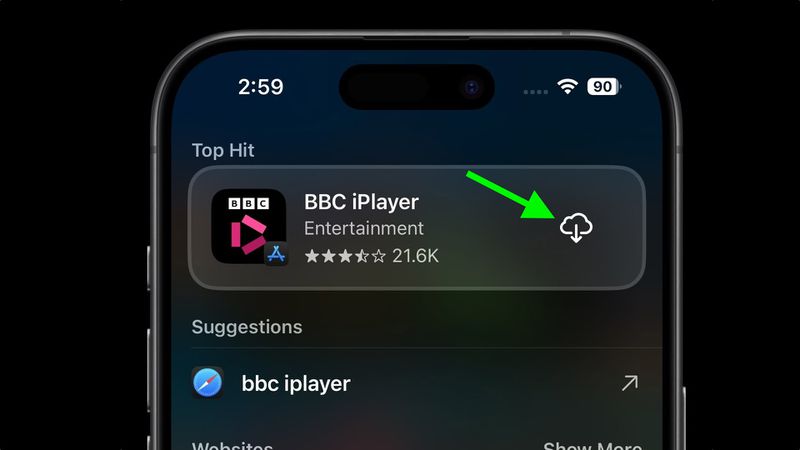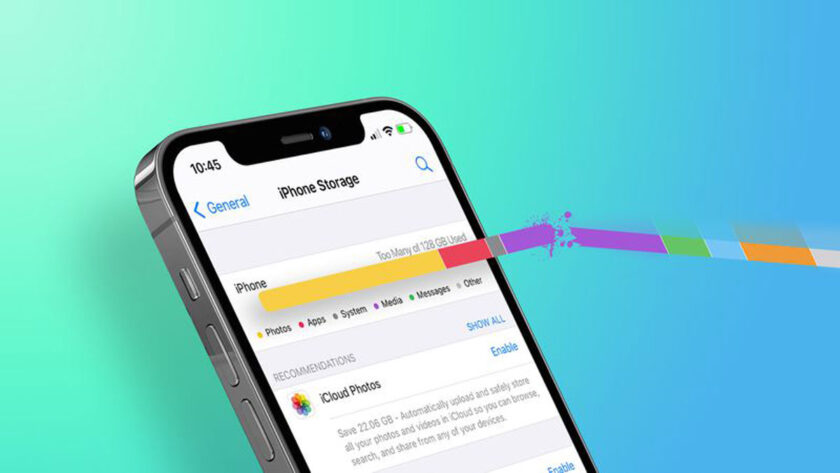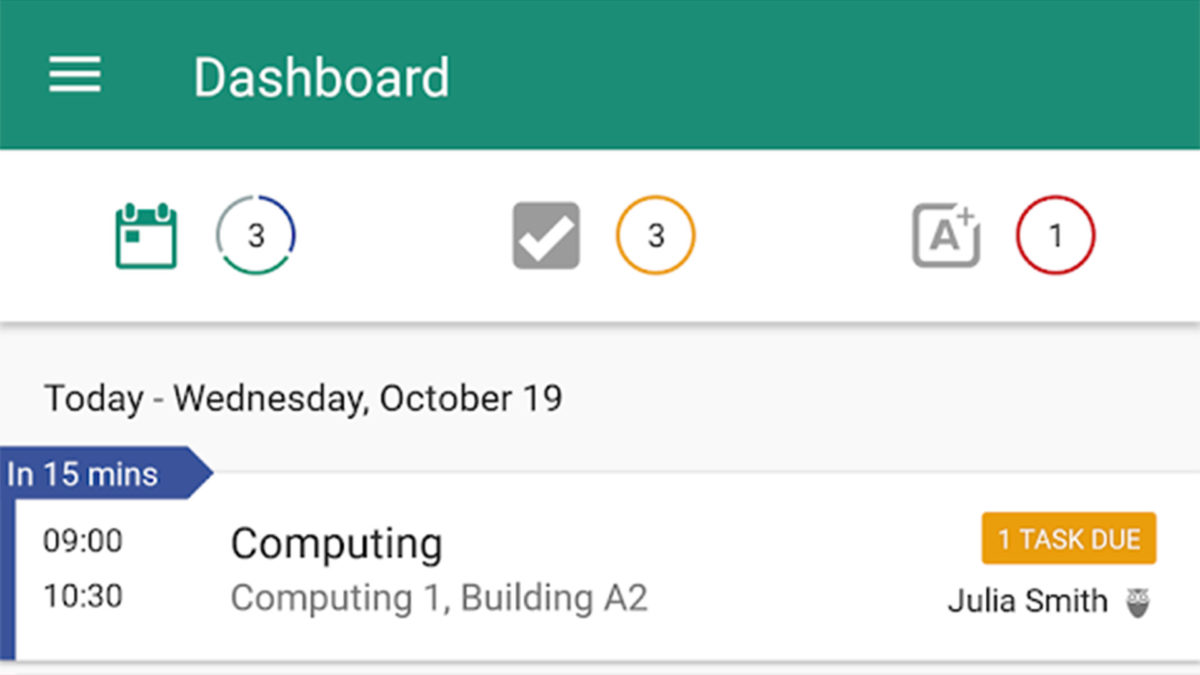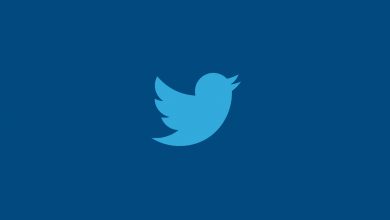در این مقاله سعی داریم نحوه پاک کردن حافظه کش (Cache) در آیفون و آیپد را به شما آموزش دهیم. با ریحانهمگ همراه باشید.
اگر فضای ذخیرهسازی آیفون/آیپد شما با سرعت عجیبی در حال اِشغال شدن است یا احساس میکنید دستگاه شما کندتر از قبل شده است، میتوانید پاک کردن حافظه پنهانی (کش) را که برنامهها استفاده میکنند، امتحان کنید.
این دادههای ذخیرهشده به صورت کش شامل تمام فایلها و تصاویری است که در حافظه دستگاه شما نگهداری میشوند که به برنامهها کمک میکند تا از درخواست مکرر همان دادهها اجتناب کنند و در نتیجه فرمانها و دستورات کاربر را بر روی کاغذ سریعتر اجرا کنند.
البته در واقعیت، این امکان وجود دارد که یک اپلیکیشن بیش از حد، حافظه نهان آیفون شما را پر کند و بدین ترتیب عملکرد کلی دستگاه دستخوش تغییرات و ضعفهایی خواهد شد. بنابراین تمرین خوبی است که کش را مرتباً به صورت گذرا پاک کنید تا بدین صورت دستگاهتان بیجهت گرفتار این افت عملکرد نشود. در این مقاله میخواهیم به شما آموزش دهیم که چگونه این کار را انجام دهید.
نحوه پاک کردن حافظه کش آیفون و آیپد
در مراحل زیر تمام کوکیها و دادههای وب ذخیرهشده در حافظه پنهان (کش) دستگاه شما توسط سافاری پاک میشود، اگرچه اطلاعات مربوط به تکمیل خودکار بدون تغییر باقی میماند. توجه داشته باشید که وقتی تاریخچه مرور سافاری را پاک میکنید، همان گزارشها در سایر دستگاههایی که به همان حساب iCloud وارد شدهاند نیز پاک میشوند.
- برنامه Settings را در آیفون یا آیپد خود باز کنید، به انتهای لیست بروید و سپس روی Apps ضربه بزنید.
- Safari را در لیست انتخاب کنید.
- به بخش «History and Website Data» بروید و روی گزینه آبی رنگ Clear History and Website Data نزدیک پایین منو ضربه بزنید. (توجه داشته باشید که اگر از قبل سابقهای برای پاک کردن وجود نداشته باشد یا اگر کنترلگرهای والدین برای وبسایتها تنظیم شده باشد، ممکن است این تنظیمات به رنگ خاکستری باشد.)
- یک “Clear Timeframe” را انتخاب کنید، سپس یک نمایه یا همه نمایهها را برای پاک کردن انتخاب کنید.
- روی Clear History در پایین ضربه بزنید، سپس در صورت درخواست، انتخاب خود را تأیید کنید.
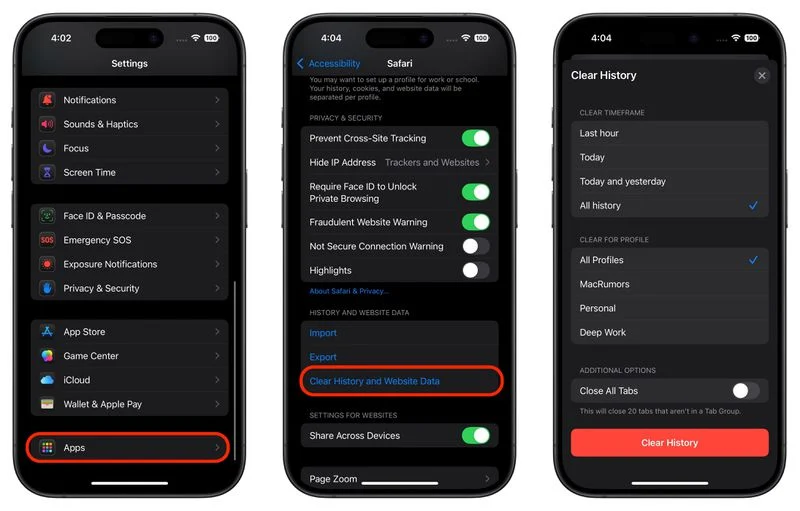
نحوه پاک کردن حافظه کش آیفون برای برنامههای شخص ثالث
روش پاک کردن حافظه پنهان (کش) مورد استفاده توسط برنامههای شخص ثالث در آیفون شما از برنامهای به برنامه دیگر متفاوت است. به عنوان مثال، یک گزینه تنظیم مجدد حافظه پنهان برای Slack در برنامه Settings اصلی وجود دارد (Settings -> Apps -> Slack -> Reset cache on next launch). در حالیکه می توانید فضای ذخیره سازی را که مکالمات واتساپ جداگانه استفاده میکند از داخل برنامه چت کنترل کنید. (Settings -> Data and Storage Usage -> Storage Usage).
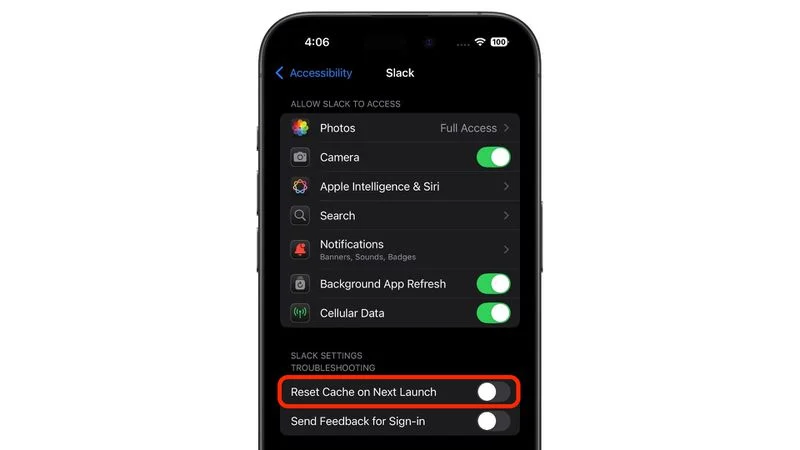
اگر برنامهای وجود دارد که گمان میکنید بهطور غیرضروری دادهها را در آیفون شما ذخیره میکند اما نمیتوانید گزینهای معادل برای پاک کردن کش آن پیدا کنید، بهترین جایگزین، بررسی صفحه ذخیرهسازی iOS در آیفون است.
- برنامه Settings را در آیفون یا آیپد خود اجرا کنید.
- بر روی General ضربه بزنید.
- بر روی iPhone Storage ضربه بزنید.
- فهرستی از همه برنامهها (از جمله برنامههای استوک) در دستگاه iOS شما به ترتیب اندازه فضای اشغال شده تشکیل میشود و بزرگترین برنامهها در ابتدا فهرست میشوند. روی برنامهای در لیست ضربه بزنید که فضای غیرضروری را اشغال میکند.
- دو گزینه حذف نصب در این صفحه نمایش داده میشود. اگر بر روی Offload App ضربه بزنید فایل اصلی برنامه حذف میشود اما اسناد و دادههای آن در دستگاه شما باقی میماند (و اگر بعداً برنامه را دوباره نصب کنید، این موارد بازیابی میشوند) یا روی Delete App ضربه بزنید تا برنامه و همه دادههای مرتبط از دستگاه شما حذف شود.
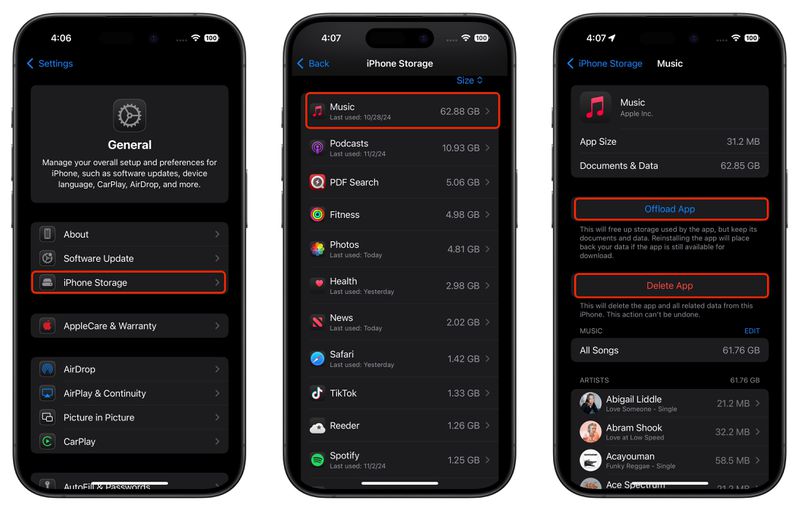
به نظر من ارزش آن را دارد که یکبار هم که شده لیست حافظه آیفون را به پایین اسکرول کنید و تاریخ آخرین استفاده از هر برنامه را ببینید تا اگر چندین هفته یا ماه از باز کردن یک برنامه می گذرد، یا میگوید Never Used، آن را به طور کامل حذف کنید.
شما همچنین میتوانید برای تهیه لوازم جانبی آیفون با بهترین کیفیت و قیمت مناسب از ریحانهاستور دیدن کنید.
اگر تمایل دارید برنامههای زیادی را دانلود کنید که اغلب بدون استفاده میمانند، منوی ذخیرهسازی آیفون را فعال کنید تا بهطور خودکار برنامههای استفاده نشده را زمانی که فضای ذخیرهتان کم است، Offload کند. اگر یک برنامه خریداری شده را حذف نصب کردید اما بعداً تصمیم گرفتید که میخواهید از آن استفاده کنید (و هنوز در App Store موجود است) تنها کافی است مراحل زیر را دنبال کنید.
نحوه نصب مجدد برنامههای حذف شده
اگر برنامهای را حذف نصب کردید اما بعداً تصمیم گرفتید که میخواهید دوباره از آن استفاده کنید (و هنوز در اپ استور موجود است) کافی است مراحل زیر را برای بازگرداندن آن دنبال کنید.
- برای باز کردن صفحه جستجو، انگشت خود را روی صفحه اصلی منو به پایین بکشید.
- نام برنامه مورد نظر را تایپ کنید.
- برای بارگیری مجدد برنامه، روی دکمه دانلود مجدد (آیکون ابری که فلش به سمت بیرون دارد) ضربه بزنید.