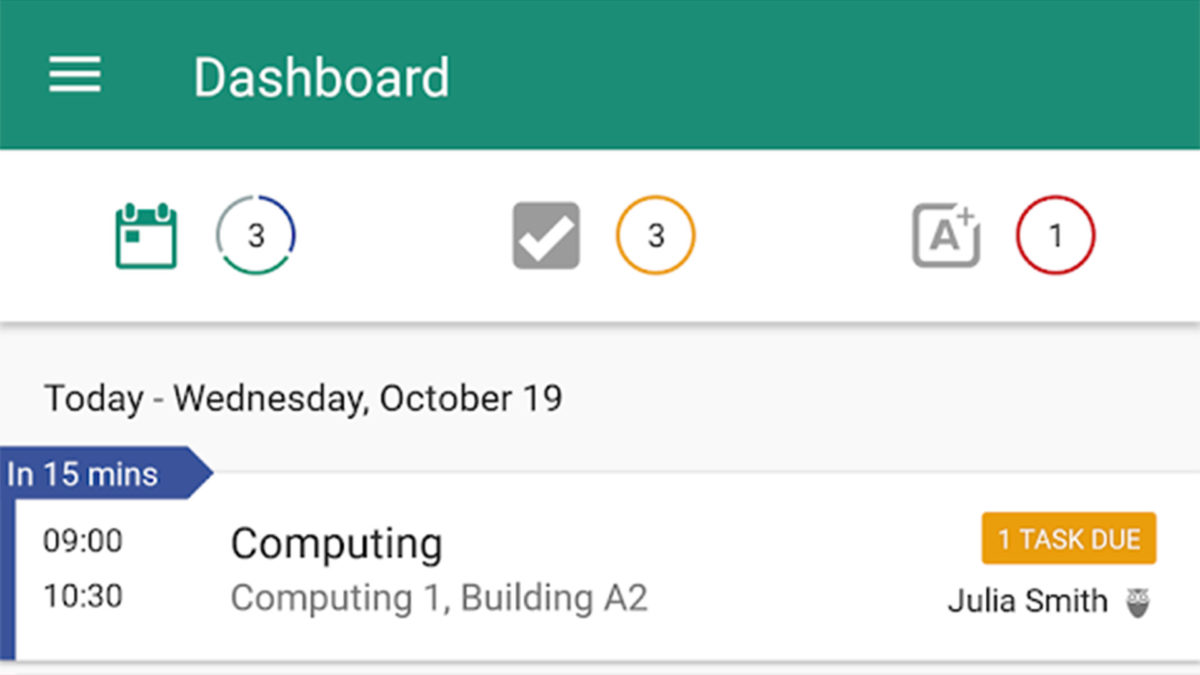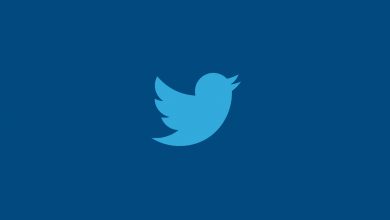اپل دومین نسخه از بتا macOS Sequoia 15.1 را در دسترس توسعه دهندگان قرار داده است که شامل قابلیتهای آزمایشی هوش مصنوعی اپل است. در این مقاله سعی داریم نحوه نصب این بتا آزمایشی را به شما آموزش بدهیم. با ما همراه باشید.
بر اساس گزارشی از خبرگزاری مک رومرز، اپل هوش مصنوعی اختصاصی خود موسوم به Apple Intelligence را به چند مجموعه جداگانه از نسخههای بتا برای Mac تقسیم کرده است و این ویژگیها در نسخه اولیه macOS Sequoia 15 در دسترس نخواهند بود و به تدریج منتشر خواهند شد. Apple Intelligence اواخر پاییز با انتشار macOS Sequoia 15.1 در دسترس عموم قرار خواهد گرفت.
این نسخه چند ویژگی Apple Intelligence مانند ابزارهای نوشتار (Writing Tools)، طراحی بهروز شده سیری، خلاصهسازیهای سافاری و برنامه Mail، قابلیت جدید حالت فوکوس با نام Reduce Interruptions و موارد دیگر را اضافه میکند.
سایر ویژگیها، از جمله Image Playground و Genmoji و زمینه شخصی سیری (شناخت زمینههای شخصیتی کاربر) و نیز آگاهی بر روی اطلاعات و برنامههای در حال اجرای صفحه نمایش در آپدیتهای بعدی macOS 15 ارائه خواهند شد و در نسخه بتا macOS Sequoia 15.1 قرار ندارند.
خبر خوب این است که اپل هماکنون انتشار دومین نسخه بتای macOS 15.1 را برای توسعهدهندگان آغاز کرده است و شما میتوانید با ثبت نام برای دسترسی بتا macOS، برخی از ویژگیهای هوش مصنوعی را خودتان امتحان کنید. ثبتنام برای دریافت نسخه بتا macOS Sequoia ساده است و میتوانید مراحل زیر را برای نصب آن دنبال کنید. فقط پیش از ادامه مراحل نصب نسخه بتا، حتماً با استفاده از Time Machine از مک خود نسخه پشتیبان و بکآپ تهیه کنید، در غیر این صورت در صورت نیاز نمیتوانید به نسخه قبلی macOS خود بازگردید.
چیزهایی که پیش از شروع نصب باید به خاطر داشته باشید:
- حتماً از اطلاعات مک خود بکآپ بگیرید
- حداقل سیستم مورد نیاز برای اجرای Apple Intelligence مک با پردازنده سیلیکونی اپل M1 میباشد
- Apple Intelligence در حال حاضر تنها به زبان انگلیسی آمریکایی در دسترس است
- Apple Intelligence در حال حاضر برای Mac در چین در دسترس نیست، اما به نظر میرسد در اتحادیه اروپا و هر جای دیگر با تغییر منطقه و زبان دستگاه به ایالات متحده آمریکا، در دسترس باشد (آموزش پایین را ببینید)
- اگر MacOS 15.1 روی درایو اکسترنال نصب شده باشد، Apple Intelligence در دسترس نخواهد بود.
برای دسترسی به نسخه بتا ثبت نام کنید
اگر پیشتر با Apple ID خود به برنامه توسعهدهندگان اپل (افراد دریافت کننده نسخه بتا) ملحق شدهاید، میتوانید اولین سری از مراحل آموزش را نادیده بگیرید. توجه داشته باشید که ثبت نام در این روش رایگان است و نیازی به پرداخت هزینه عضویت در برنامه توسعه دهنده اپل نیست.
- به وبسایت برنامهنویسان اپل به نشانی (developer.apple.com/account) بروید و با Apple ID خود وارد شوید.
- شرایط و ضوابط را تأیید کنید و سپس روی دکمه تأیید کلیک کنید.
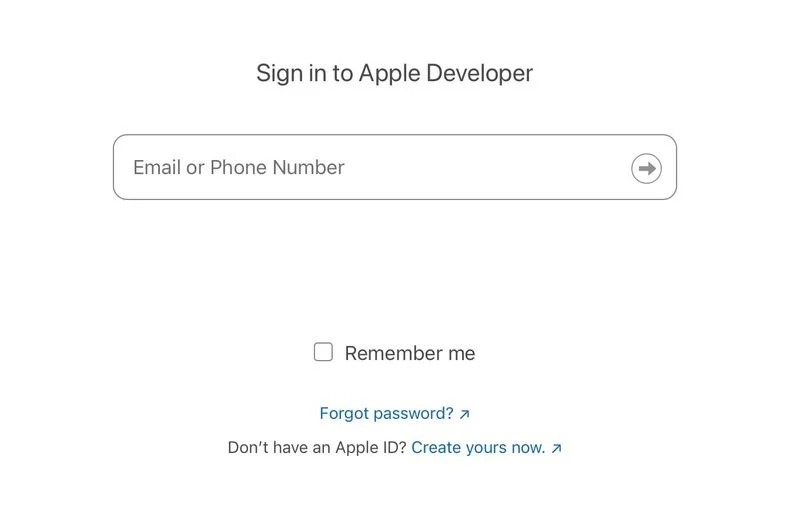
همه آنچه که در این مرحله باید انجام دهید، همین است. اکنون میتوانید مراحل بعدی را برای دانلود و نصب نسخه بتا توسعه دهنده macOS Sequoia 15.1 ادامه دهید.
دانلود macOS 15.1 Beta
برای دانلود و نصب macOS Sequoia 15.1 Developer beta، این مراحل را در مک خود دنبال کنید.
- به System Settings ➝ General ➝ Software Update بروید
- بر روی ⓘ کنار “Beta updates” کلیک کنید.
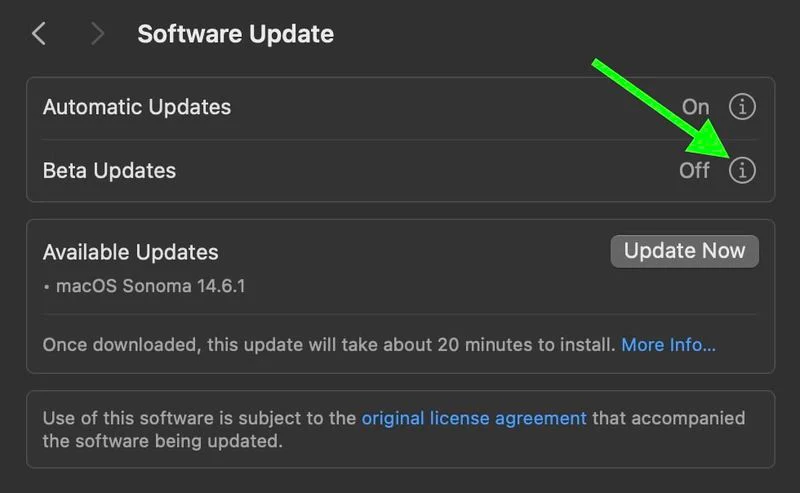
- گزینه macOS Sequoia 15.1 Developer Beta را انتخاب کنید، سپس روی Done کلیک کنید.
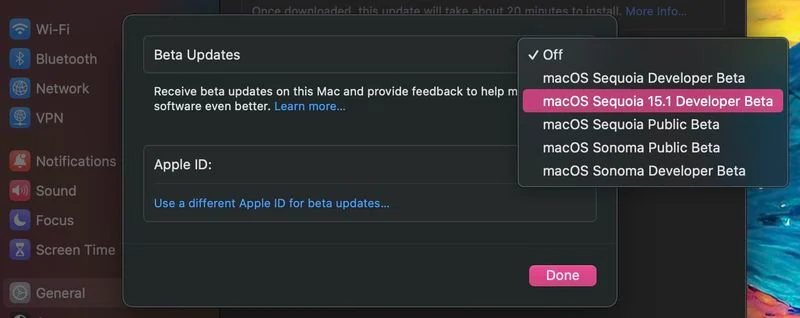
- هنگامی که بروزرسانی بتا macOS 15 Sequoia 15.1 ظاهر شد، روی دکمه Upgrade Now کلیک کنید تا دانلود و نصب آن در مک شما شروع شود.
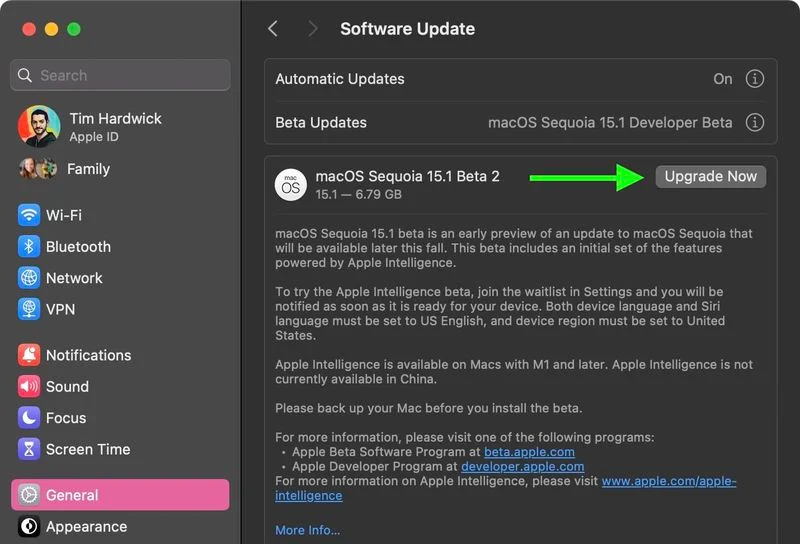
Apple Intelligence را فعال کنید
مراحل زیر نحوه پیوستن به لیست انتظار Apple Intelligence را توضیح میدهد که معمولاً فقط در چند دقیقه به شما امکان دسترسی به ویژگیهای هوش مصنوعی را میدهد.
- به System Settings ➝ Apple Intelligence & Siri بروید
- زبان سیری را روی انگلیسی (ایالات متحده آمریکا) تنظیم کنید و فعلاً از ریستارت مک خود خودداری کنید.
- Voice را روی American تنظیم کنید.
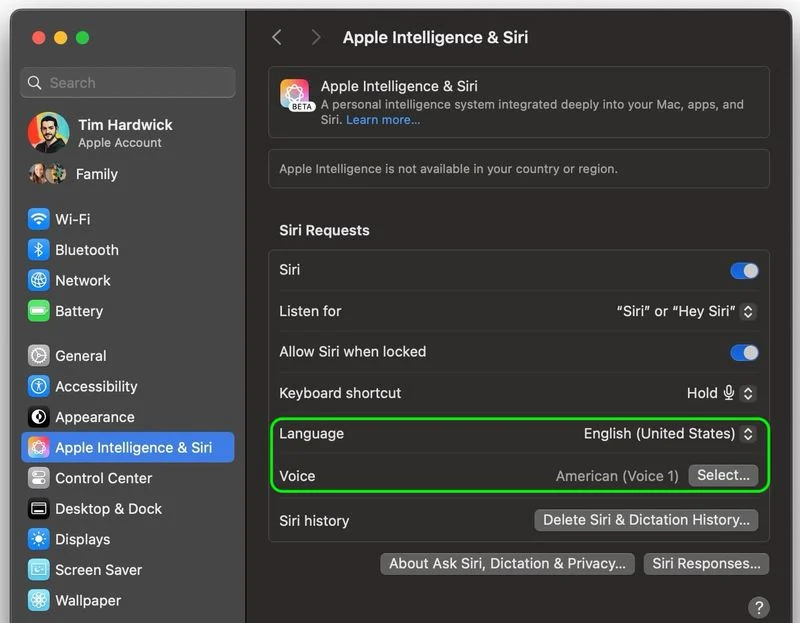
- سپس به System Settings ➝ General ➝ Language & Region بروید
- بر روی “Region” رفته و United States انتخاب کنید
- زیر “Preferred Languages,” بر روی + کلیک کرده و English (US) را اضافه کنید و سپس زبان English (US) را با کشیدن آن میان سایر زبانها به عنوان Primary language قرار دهید.
- اکنون هنگامی که پیغام ریستارت مک را دیدید آن را ریستارت کنید
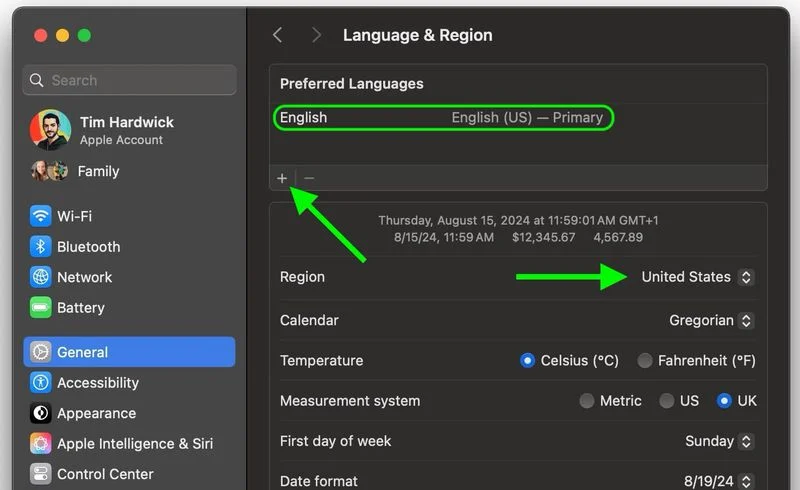
- پس از ریستارت کردن مک به مسیر Settings ➝ Apple Intelligence & Siri بروید.
- بر روی گزینه Join the Apple Intelligence Waitlist کلیک کنید. زمانی که ویژگیهای Apple Intelligence برای مک شما در دسترس باشد، به شما اطلاع داده میشود. در بیشتر موارد این پاسخ این درخواست تنها چند دقیقه بعد داده خواهد شد، اما ساعتها انتظار هم چندان غیر معمول نیست
- وقتی Apple Intelligence برایتان در دسترس شد، سوئیچ آن را برای فعال کردنش تغییر داده و فعالش کنید.
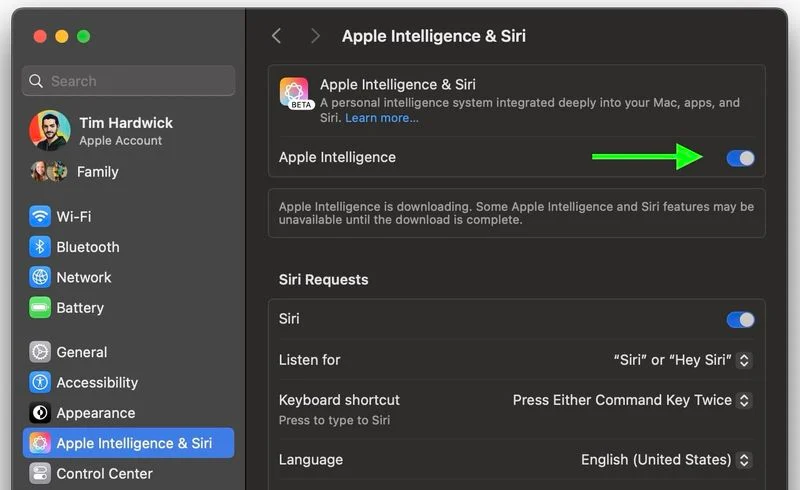
توجه داشته باشید که Apple Intelligence در نسخه اولیه iOS 18 که در ماه سپتامبر در کنار آیفونهای جدید عرضه می شود، ارائه نخواهد داشت. در عوض در یک بهروزرسانی جداگانه درiOS 18.1 که احتمالاً چند هفته پس از عرضه iOS 18 منتشر میشود، معرفی خواهد شد. آیا فرصتی داشتهاید که ویژگیهای Apple Intelligence را در مک امتحان کنید؟ تجربیات خود را در نظرات با ما در میان بگذارید.