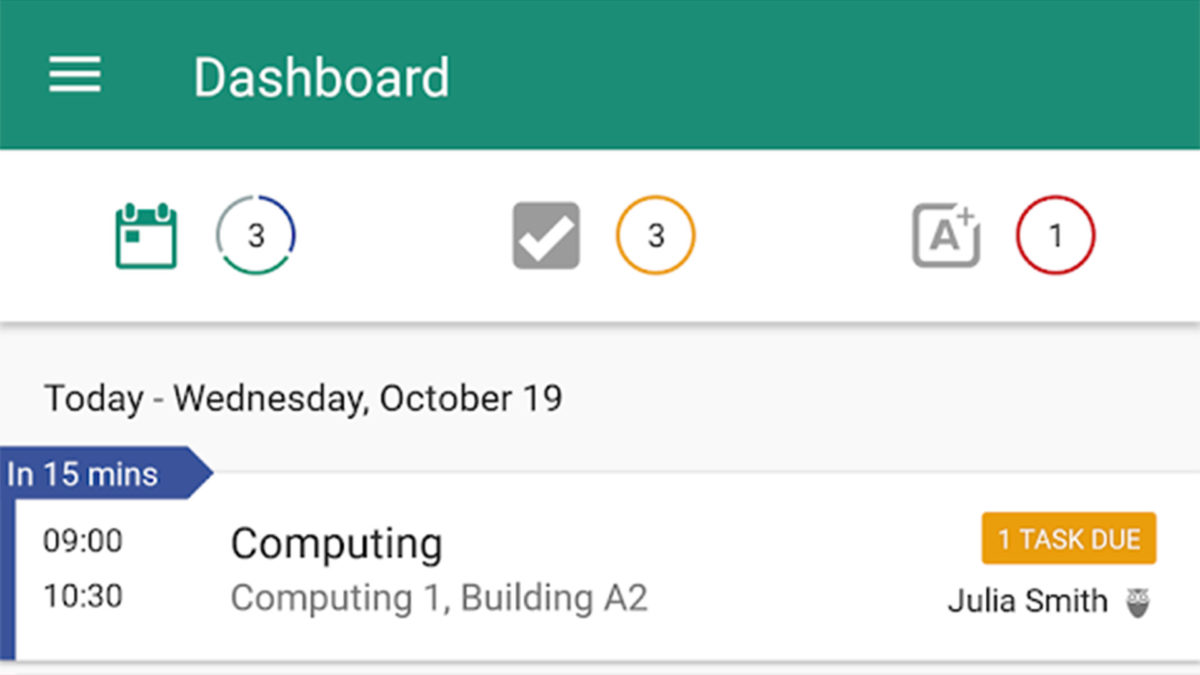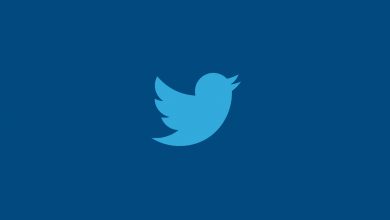حالت استندبای (StandBy) یک قابلیت جذاب است که با آن میتوانید هنگامی که آیفونتان در حال شارژ شدن است، از آن به عنوان ساعت کنار تخت، قاب عکس، نمایشگر برای مشاهده ویجتها یا … در حالت تمام صفحه استفاده کنید.
حالت استندبای (آماده باش) که از iOS 17 به آیفونها آمده است به گوشیهای اپل این امکان را میدهد که به شکل یک ساعت رومیزی، قاب عکس و… به کار گرفته شوند. اگر شما هم از آن دسته افرادی هستید که گوشی موبایل خود را بر روی میز کار خود یا کنار تخت خود میگذارید؛ حالت استندبای آیفون به تزئین فضای کار و اتاق شما میتواند کمک کند. در این مقاله قصد داریم نحوه فعال کردن و کار با این قابلیت هیجانانگیز را به شما آموزش دهیم پس تا انتها با ما همراه باشید.
چگونه استندبای آیفون را فعال کنیم؟
استندبای را میتوان نوعی نمایشگر هوشمند برای آیفونها در نظر گرفت که دسترسی سریع به صفحات مختلف اطلاعات قابل مشاهده را ارائه میدهد؛ این ویژگی وقتی دستگاه شما روی میز آشپزخانه یا میز کنار تختخوابتان شارژ میشود، فعال میگردد. اگر آیفون خود را در شب شارژ می کنید، استندبای با نور کم سازگار می شود و رنگ قرمز به خود می گیرد. حالت استندبای در تمام مدلهای آیفونی که از iOS 17 پشتیبانی میکنند در دسترس است اما امکان استفاده از ویژگی همیشه روشن حالت استندبای محدود به مدلهای آیفون ۱۴ پرو و آیفون ۱۵ پرو است.
برای فعال کردن استندبای، آیفون شما باید قفل شده و با شارژر بیسیم مگسیف یا Qi یا شارژر لایتنینگ شارژ شود. مهمترین چیزهایی که باید به خاطر بسپارید این است که آیفون باید قفل شود، در حالت شارژ باشد و در جهت افقی (یا Landscape) ثابت شود و در یک زاویهای نسبت به سطح ( نه به صورت قائم روی سطح) قرار گیرد. بنابراین در بیشتر موارد یک پایه شارژر برای استفاده هر چه بهتر این قابلیت ضروری است.
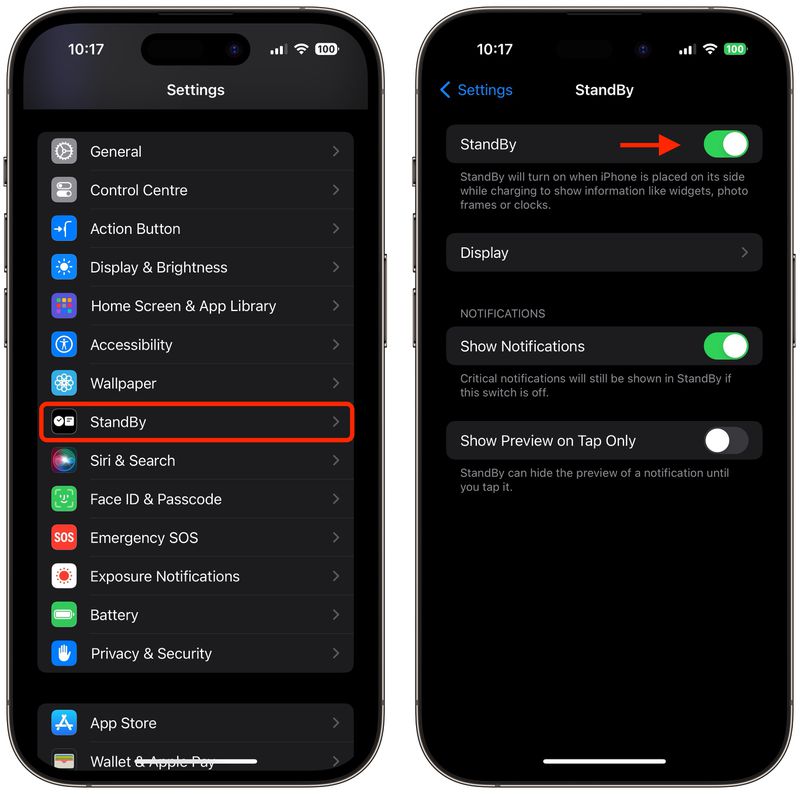
حالت استندبای به طور پیشفرض روشن است؛ هر چند میتوانید با رفتن به Settings -> StandBy و با جابهجایی کلید مربوط به آن، به صورت دستی فعال یا غیرفعالش کنید.
شخصیسازی نمایشگر استندبای
استندبای از سه صفحه نمایش تشکیل شده است که اگر انگشت خود را به صورت افقی بر روی صفحه نمایش بکشید، قابل دسترسی هستند. صفحه اول ویجتهای تعاملی را نشان میدهد، صفحه دوم عکسهای شخصی را از گالری عکسهای شما به نمایش میگذارد، و صفحه سوم یک ساعت بزرگ است.
نمایشگر ویجت
صفحه ویجتها از دو تکه ویجت تعاملی تشکیل شده است که در کنار هم نمایش داده میشوند؛ شما میتوانید به طور هر یک از آنها را به طور جداگانه به بالا و پایین بکشید. انیمیشن و نحوه تعامل با این ویجتها مانند همان چیزی است که در ویجتهای صفحه اصلی وجود دارند و حتی گزینههای مشابهی مانند Smart Rotate و Widget Suggestions را در بر میگیرند.
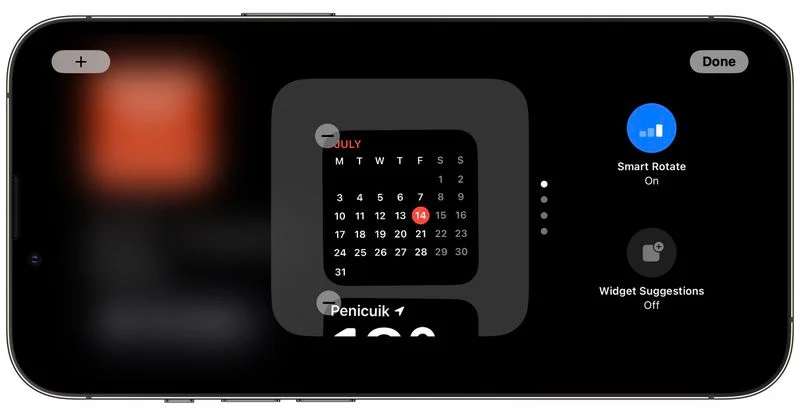
از آنجایی که بسیاری از ویجتها دارای گزینههای تعاملی هستند، میتوانید برای مثال موارد انجام کار را در فهرست یادآوری علامت بزنید. اگر روی ویجتی که تعاملی نیست، مانند تقویم ضربه بزنید، یک نشانگر پیکان روی صفحه ظاهر میشود که با ضربه زدن روی فلش شما را به برنامه مرتبط میبرد؛ این مورد به جلوگیری از راه اندازی تصادفی برنامه کمک میکند.
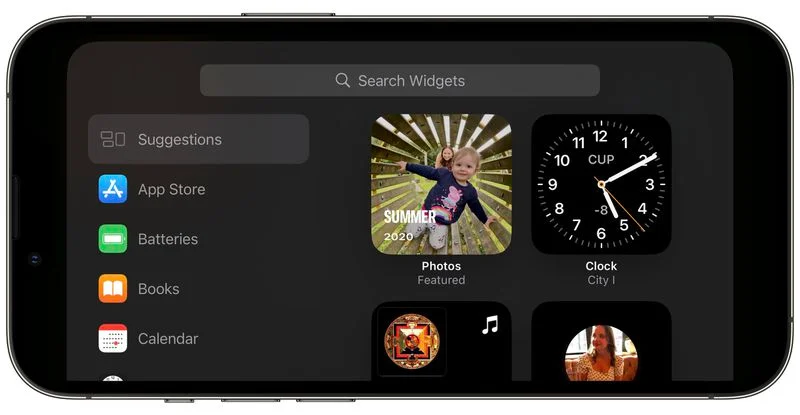
برای سفارشی کردن یک ویجت، آن را به مدت طولانی فشار دهید. پس از اینکه Face ID قفل آیفون شما را باز کرد، آن ویجت در حالت جیگل (لرزشی) روی صفحه نمایش داده میشود. میتوانید با استفاده از دکمه + در بالا سمت چپ، ویجتها را به پشته اضافه کنید و با استفاده از دکمههای سمت راست، Smart Rotate و Widget Suggestions را روشن و خاموش کنید.
نمایشگر تصاویر
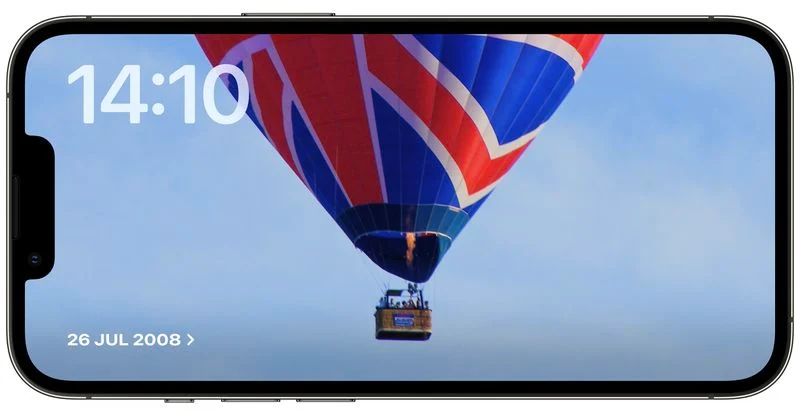
تصاویر صفحه استندبای نیز تعاملی هستند و میتوان آنها را تنظیم کرد. با ضربه زدن روی مکان/تاریخ عکس، شناسه چهره فعال میشود و سپس شما را به تصویر موجود در گالری عکسهایتان میبرد.
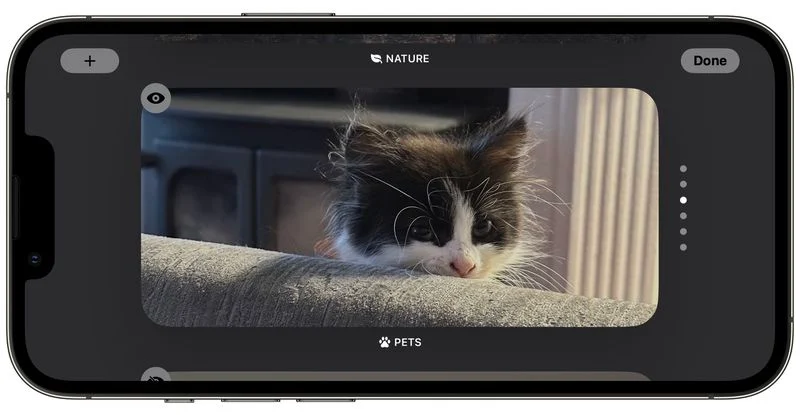
بهطور پیشفرض، StandBy عکسها و خاطرات برجستهای را که در گالری تصاویر شما باشد، نمایش میدهد؛ هر چند اگر بر روی عکس به صورت طولانی لمس کنید، پس باز کردن قفل Face ID، این امکان برای شما فراهم میشود که میان تمهای خاص از جمله طبیعت، حیوانات خانگی، شهرها و افراد جابجا شوید. همچنین میتوانید آلبومهای خاصی را اضافه کنید تا با استفاده از دکمه + نمایش داده شوند و تمهایی را که دوست ندارید با استفاده از نماد چشم پنهان کنید.

نمایشگر ساعت
صفحه سوم StandBy زمان و تاریخ را در تم های مختلف نشان میدهد که میتوانید به صورت عمودی روی آنها بکشید. این ساعتها در حالتهای دیجیتال، آنالوگ، جهانی، خورشیدی و شناور قابل تنظیم هستند. برخی از این تمها همچنین اطلاعات بیشتری؛ مانند، دما یا آلارم بعدی را نشان میدهند. اگر ساعتی را فشار داده و نگه دارید، میتوانید از میان تمهای مختلف به بالا و پایین بکشید و همچنین با ضربه زدن روی دکمه دایرهای سفید رنگ و انتخاب یک نمونه رنگ متفاوت، رنگ برخی از تمها را تغییر دهید.

تم Float زمان را با اعداد بزرگ حبابی شکلی در رنگهای مختلفی نشان میدهد، در حالیکه تم Solar دارای فونت استاندارد با طراحی خورشیدی درخشان در رنگهای مختلف است. تم آنالوگ نیز دارای رنگهای برجسته قابل شخصیسازی است و حالت دیجیتال هم دارای اعداد پررنگ با گزینههای رنگی مختلف است. تم World زمان را با نقشه جهان و مکان فعلی شما را به شکل برجسته نمایش میدهد و تنها طرحی است که نمیتوان آن را با رنگهای دلخواه استفاده کرد.
حالت شب (Night Mode)

در شب، اگر اتاقی که در آن هستید تاریک باشد، حالت استندبای تاریکتر میشود و نمایشگر رنگ قرمزی به خود میگیرد، به طوریکه هنگام خواب نور گوشی شما را اذیت نمیکند. این حالت Night Mode نامیده میشود و چیزی شبیه حالت Nightstand در اپل واچ است؛ چرا که عملکرد آنها تقریباً یکسان است.
اما اگر نمیخواهید بخوابید و ترجیح میدهید حالت استندبای را در سطح روشنایی استاندارد خود و بدون رنگ قرمز ببینید، چه؟ خوشبختانه، تنظیماتی وجود دارد که از فعال شدن حالت شب جلوگیری میکند. مراحل زیر به شما نشان میدهد که چگونه آن را انجام دهید:
- زمانی که آیفون شما در حالت استندبای نیست، برنامه تنظیمات (Settings) را باز کنید.
- بر روی حالت استندبای (StandBy Mode).
- بر روی نمایشگر (Display) ضربه بزنید.
- بر روی دکمه غلطان حالت شب (Night Mode) ضربه بزنید تا به سمت Off جابجا شود.
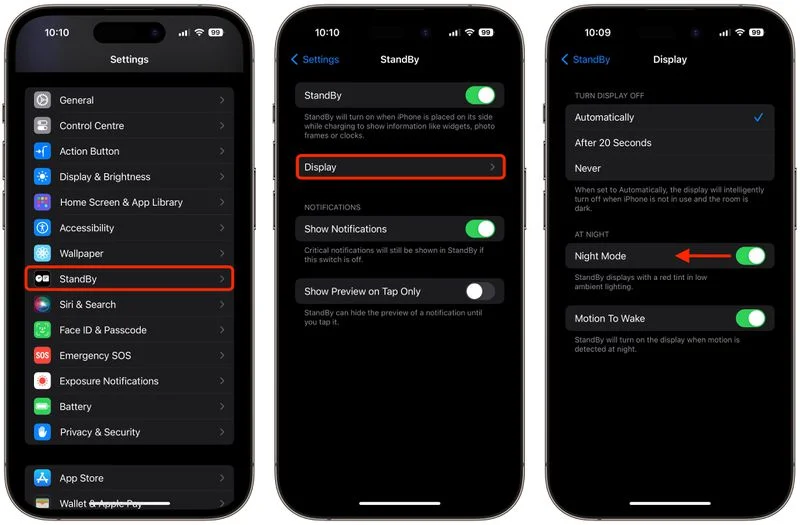
اعلانها، فعالیتهای زنده و سیری
بهطور پیشفرض، زمانی که آیفون خود را در حالت استندبای قرار دهید، اعلانهای دریافتی تمام صفحه نشان داده میشوند. بنابراین، برای مثال اگر یک iMessage دریافت کنید، با نام شخص و نماد پیامها ظاهر میشود تا به شما اطلاع دهد که پیامی دارید.
اگر ترجیح میدهید استندبای پیشنمایش یک اعلان را تا زمانی که روی آن ضربه بزنید مخفی کند، به آدرس Settings ➝ StandBy بروید، سپس سوئیچ کنار نشان دادن پیشنمایش را به Tap Only تغییر دهید.
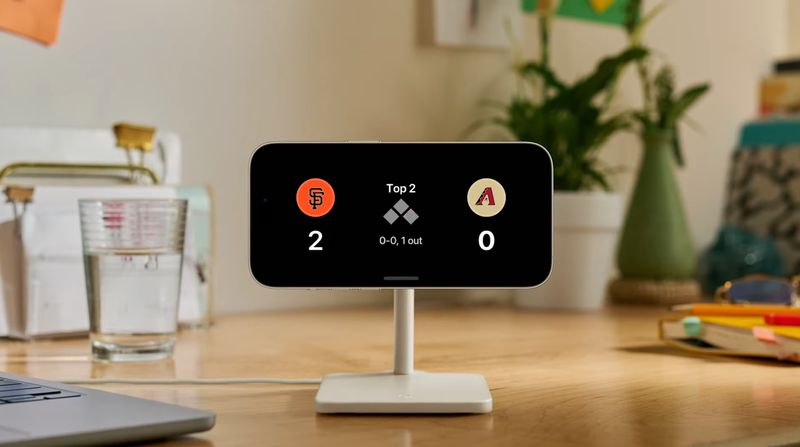
فعالیتهای زنده (Live Activities) نیز به سبک تمام صفحه ارائه میشوند، همانطور که نتایج جستجوها و دستورات Siri نیز ارائه میشوند. شایان ذکر است که محتوایی که معمولاً در یک اعلان نشان داده نمیشود، در حالت استندبای نیز نمایش داده نمیشود، مگر اینکه در نزدیکی دستگاه باشید و قفل دستگاه خود را با Touch ID یا Face ID باز کرده باشید.
استندبای بر اساس موقعیت مکانی MagSafe
طبق گفته اپل، استندبای شامل یک ویژگی مرتبط با MagSafe نیز میباشد که به آیفون شما اجازه میدهد بسته به محل شارژر خود، پیکربندی صفحه نمایش و ویجتی را که استفاده میکنید به خاطر بسپارد. به عنوان مثال، ممکن است از صفحه ویجتها در دفتر کار و از صفحه ساعت هنگام شارژ روی میز خواب خود استفاده کنید.
آیفون شما بسته به اینکه به کدام MagSafe متصل شده است، استندبای مورد نظر را به نمایش میگذارد.
حالت استندبای روشن نمیشود چه باید کرد؟
اگر هنگامی که آیفون خود را به منبع برق متصل میکنید حالت استندبای بهطور خودکار فعال نمیشود، مطمئن شوید که دستگاه به صورت Landscape و بر روی کناره خود (به شکل افقی) و با زاویه نسبتاً عمودی (یعنی صاف روی میز نیست) قرار گرفته باشد.
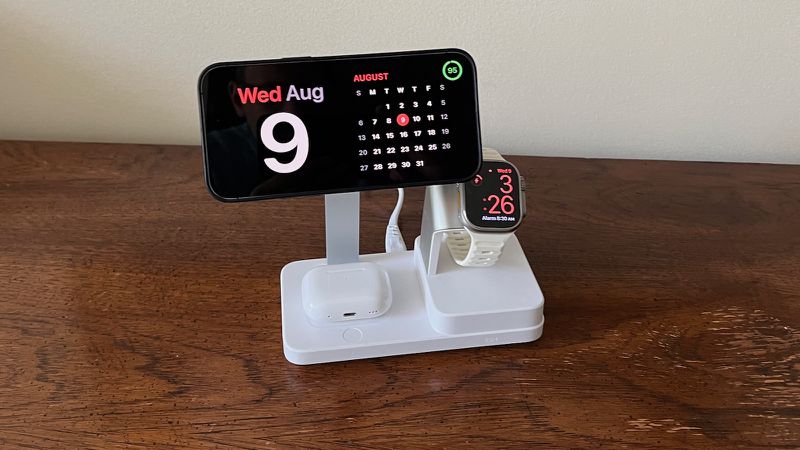
اگر همچنان فعال نمیشود، مطمئن شوید که حالت استندبای در برنامه Settings با آدرس Settings -> StandBy فعال باشد. اگر سوئیچ کنار استندبای در وضعیت خاموش خاکستری است، روی آن ضربه بزنید تا به حالت سبز روشن روشن شود، سپس سعی کنید دوباره آیفون خود را در جهت مورد نظر شارژ کنید.
حالت استندبای روشن نمی ماند چه باید کرد؟
گر حالت استندبای بعد از مدتی خاموش میشود و بر روی روی صفحه نمایش آیفون روشن نمیماند، چند دلیل وجود دارد که ممکن است این اتفاق بیفتد.
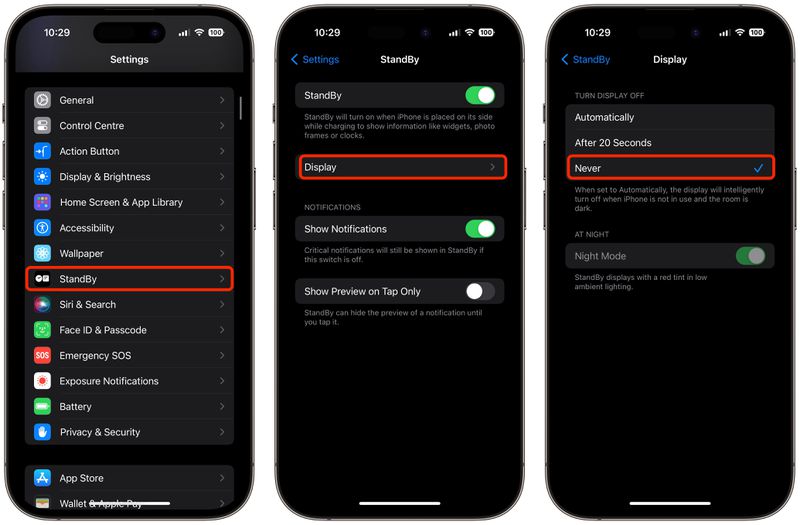
اولین چیزی که باید بررسی کنید این است که تنظیمات استندبای را درست فعال کرده باشید. به Settings ➝ StandBy ➝ Display بروید و در زیر “Turn Display Off”، اگر گزینه Never را از قبل علامت زده نشده است، انتخاب کنید.
اگر مشکل این نیست، بررسی کنید که آیا آیفون شما حالت کم مصرف دارد یا خیر. اگر حالت کم مصرف (Settings -> Battery -> Low Power Mode) فعال باشد، صفحه آیفون شما به طور خودکار پس از چند لحظه عدم فعالیت خاموش میشود، بنابراین باید حالت کم مصرف خاموش باشد تا حالت استندبای قابل مشاهده باشد.
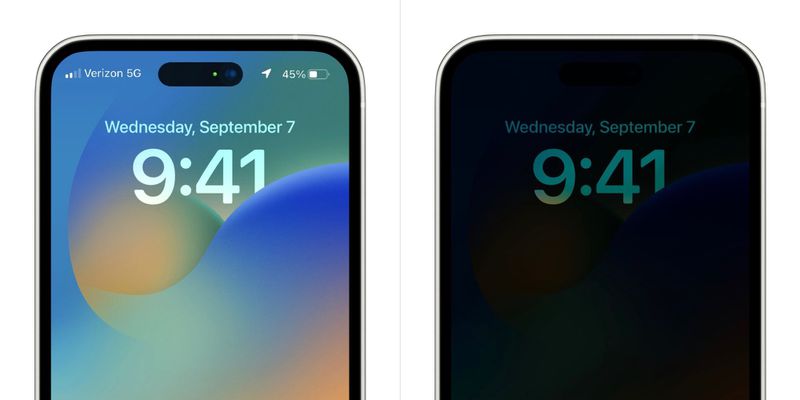
اگر حالت کم مصرف غیرفعال است و حالت استندبای همچنان روشن نمیماند، مدل آیفون خود را بررسی کنید. حالت استندبای مستمر، به یک آیفون با قابلیت نمایشگر همیشه روشن نیاز دارد و این ویژگی فقط در دستگاههای آیفون 14 پرو و آیفون 15 پرو موجود است.
Wake on Motion
به طور پیشفرض، در صورت تشخیص حرکت گوشی، حالت استندبای در شب فعال و روشن میشود. ایده پشت این طراحی آن است که به شما امکان دهد نمایشگر را هنگامی که هنوز خواب نیستید ببینید. اگر حالت استندبای در آیفونتان هنگام شب به دلیل حرکات شما روشن میشود و متوجه میشوید که حواستان را پرت میکند، در اینجا نحوه جلوگیری از وقوع آن را به شما آموزش میدهیم.
- برنامه Settings را در آیفون خود باز کنید.
- StandBy را انتخاب کنید.
- بر روی Display ضربه بزنید.
- سوئیچ کنار Motion to Wake را خاموش کنید.
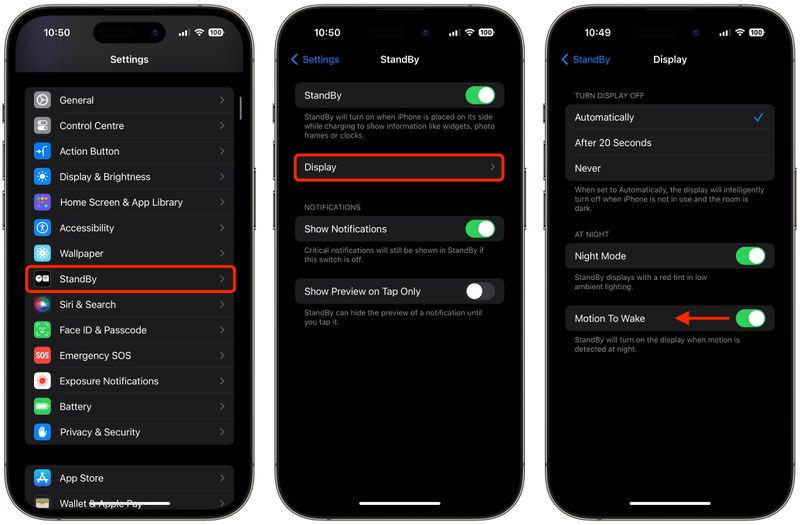
اگر گزینه Motion to Wake را در انتهای صفحه نمیبینید، به این دلیل است که گزینه “Turn Display Off” را بر روی Never تنظیم کردهاید. در غیر این صورت، این تنها کاری است که باید انجام دهید.