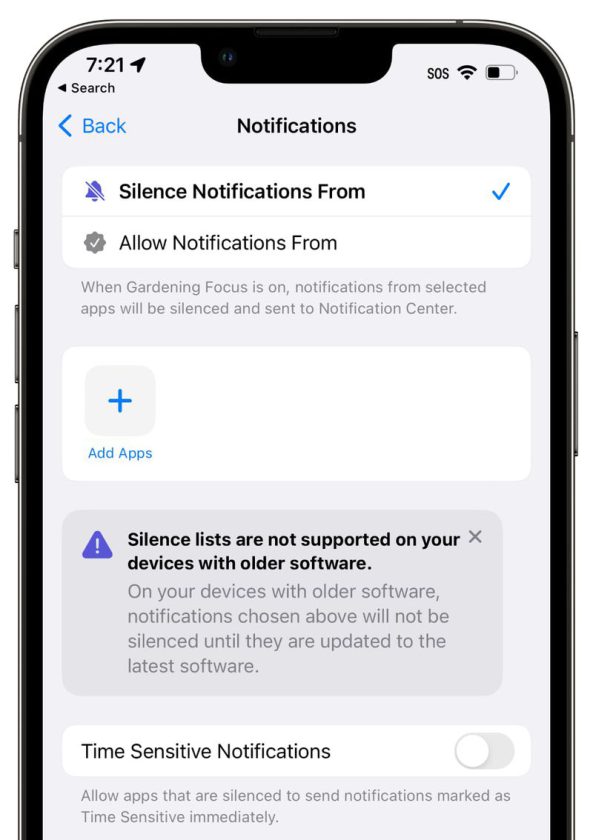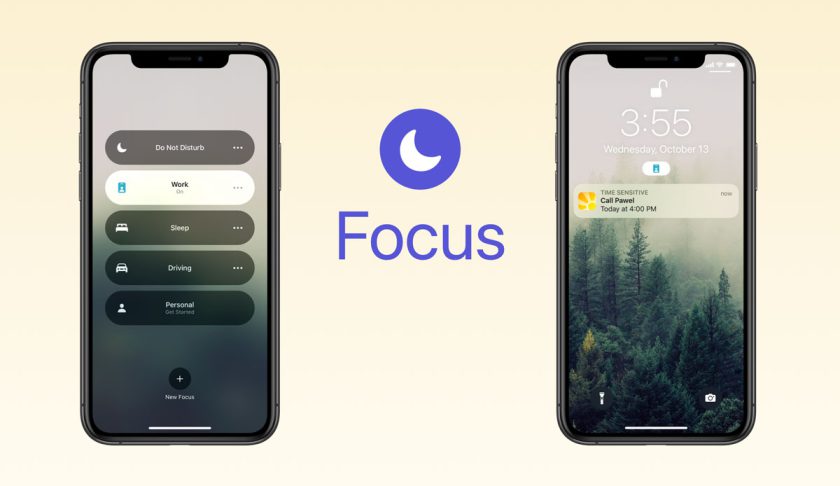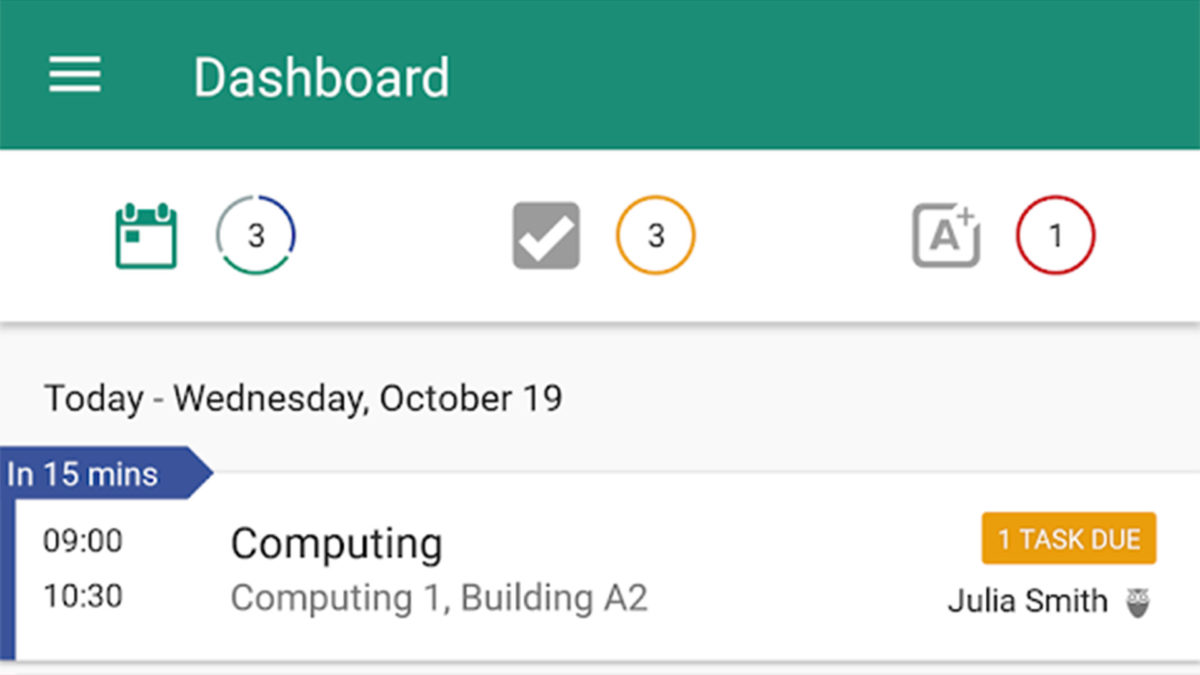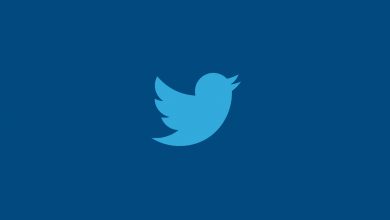اپل در iOS 15 حالت تمرکز (Focus Mode) را معرفی کرد؛ اکنون در این مقاله قصد داریم به شما آموزش دهیم که چگونه از Focus Mode در آیفون استفاده کنید. با ما تا انتهای این مقاله همراه باشید.
حالت تمرکز (Focus Mode) که در واقع نوعی از Do Not Disturb میباشد، به شما اجازه میدهد بسته به کاری که انجام میدهید، اجازههای مختلفی را برای برنامهها، مخاطبین و موارد دیگر تنظیم کنید. شما میتوانید وظایف جداگانهای برای زمانی که در محل کار هستید، زمانی که در حال مطالعه هستید، زمانی که در خانه هستید و سایر فعالیتهای روزمرهتان داشته باشید.
در iOS 16، اپل حالت فوکوس را با ویژگیهای جدید بهبود داده است و این راهنما هر آنچه را که باید در مورد استفاده از حالتهای مختلف Focus در iOS 16 به بعد بدانید پوشش میدهد.
تنظیمات بهبودیافته حالت فوکوس
اکنون تنظیمات فوکوس با اضافه شدن یک تجربه تنظیم شخصی جدید برای هر حالت فوکوس، سادهتر از قبل شده است.
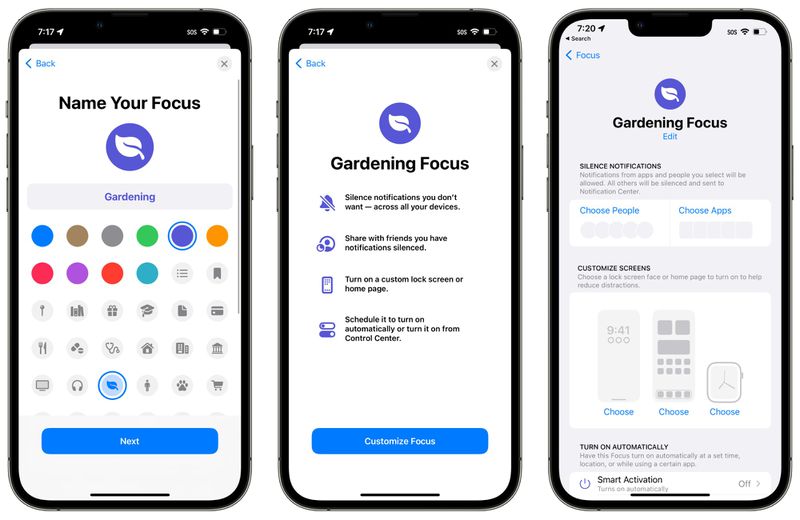
پیش از این اپل برای فرایندهایی مانند اجازه دادن به نمایش اعلان افراد و برنامهها، شما را در مقابل مجموعهای از گزینههای گیجکننده قرار میداد اما اکنون برای هر حالت توضیحدهندهای وجود دارد که به شما امکان میدهد بدانید چگونه همه ویژگیهای یک حالت فوکوس کار میکنند و یک فرآیند ساده برای انتخاب گزینههایتان قرار داده شده است.
با بخش Silence Notifications، میتوانید برنامهها و افرادی را انتخاب کنید که با روشن شدن فوکوس همچنان میتوانند با شما تماس بگیرند و اپل گزینههایی را برای اجازه یا بیصدا کردن اعلانهای افراد منتخب اضافه کرده است که قبلاً این گزینه وجود نداشته است. با iOS 15، فقط میتوانستید برنامههای مجاز و افراد مجاز را انتخاب کنید، نه اینکه افراد و برنامههای خاص را بیصدا کنید.
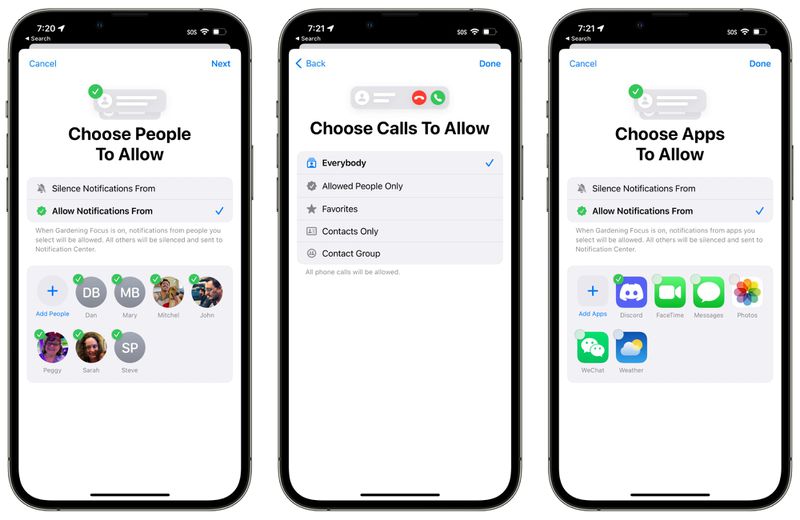
توجه: لیستهای بیصدا فقط در دستگاههای ارتقا یافته به iOS 16، iPadOS 16 و macOS Ventura در دسترس هستند. دستگاههایی که iOS 15 و نسخههای قبلی را اجرا میکنند نمیتوانند به لیستهای بیصدا دسترسی داشته باشند.
اپل شما را در انتخاب افراد مجاز به تماس نیز راهنمایی میکند، به علاوه میتوانید از طریق رابط صفحهنمایش نیز سفارشیسازیهایی را انجام دهید. برنامههای فوکوس را تنظیم کنید و فیلترهایی را برای مسدود کردن صندوقهای دریافت ایمیل در Mail و Safari Tab Groups و… اضافه کنید.
سفارشی سازی صفحه نمایش
با iOS 16، میتوانید همه چیز را در مورد حالت فوکوس خود سفارشی کنید؛ از جمله آنها میتوان به ظاهر صفحه اصلی، صفحه قفل و صفحه ساعت اپل اشاره کرد. میتوانید از میان صفحههای قفلی که ایجاد کردهاید، آن را به حالت فوکوس مرتبط کنید. همچنین میتوانید یک صفحه قفل جدید از گالری ایجاد کنید.
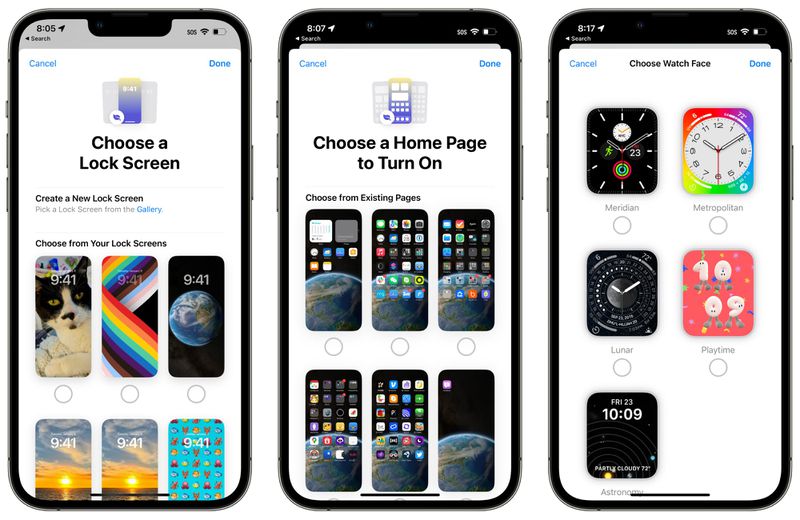
برای سفارشیسازی صفحه اصلی، میتوانید یکی از صفحات برنامه موجود خود را انتخاب کنید تا به عنوان صفحه اصلی شما برای حالت فوکوس استفاده شود. بنابراین اگر میخواهید یک صفحه اصلی با برنامههای خاص برای فوکوس ایجاد کنید، ابتدا باید با مرتب کردن مجدد برنامهها، صفحه برنامه حالت فوکوس خود را راهاندازی کنید.
در مورد اپل واچ هم اگر اپل واچ دارید، میتوانید یکی از واچ فیسهای ساعت خود را برای فعال کردن در یک حالت فوکوس خاص انتخاب کنید.
اگر هم یک صفحه قفل سفارشی، صفحه اصلی یا Apple Watch برای حالت فوکوس خود تنظیم کردهاید و نظر خود را تغییر دادهاید، فقط روی نماد “-” ضربه بزنید تا آن را پاک کنید.
صفحههای قفل و حالتهای فوکوس
میتوانید صفحههای قفل سفارشی را در iOS 16 به بالا ایجاد کنید و هر صفحه قفل را با حالت فوکوس متفاوتی مرتبط کنید. این بدان معناست که میتوانید یک صفحه قفل را مطابق با حالت فوکوس خاص خود تنظیم کنید و در طول روز ظاهری متفاوت به گوشی خود بدهید.
برای مثال، اگر حالت فوکوس کاری را شروع کردهاید، میتوانید یک صفحه قفل با سبک و ویجتهایی که برای کارتان مفید هستند، راهاندازی کنید و سپس وقتی در خانه هستید، میتوانید تنظیمات کاملاً متفاوتی داشته باشید. شما میتوانید همین کار را در اپل واچ نیز انجام دهید.
برای مرتبط کردن یک حالت فوکوس خاص با یک صفحه قفل، رابط Lock Screen را با فشار طولانی روی صفحه قفل آیفون باز کنید، به صفحه قفل مورد نظر خود بروید و سپس روی “Focus” ضربه بزنید تا حالت فوکوس را انتخاب کنید و سپس صفحه قفل را با آن حالت فوکوس پیوند دهید.
پس از این مراحل، صفحه قفل یک نماد کوچک در پایین خواهد داشت که به شما امکان میدهد بدانید به کدام حالت فوکوس مرتبط است. پس از انجام این تنظیمات، برای فعال کردن هر حالت فوکوس خاص، تنها کافیست صفحات قفل مختلف را تغییر دهید، بنابراین تغییر حالتهای فوکوس بسیار آسان خواهد بود.
توجه داشته باشید که میتوانید این فرآیند راهاندازی را در بخش Focus در برنامه Settings هم طی کنید. آن را باز کنید، حالت فوکوس مورد نظر برای استفاده در یک صفحه قفل انتخاب کنید و گزینه «Customize Screens» را که در بالا توضیح داده شد، انتخاب کنید.
صفحه قفل و پیشنهادات صفحه اصلی هوم
اپل میگوید هنگامی که یک حالت فوکوس جدید ایجاد میکنید، iOS میتواند گزینههای مختلف Lock Screen را برای حالت Focus مورد نظر شما پیشنهاد دهد، همچنین برای صفحات اصلی که دارای برنامهها و ویجتهایی هستند که بیشترین ارتباط را با فوکوس انتخابی شما دارند، پیشنهاداتی میدهد.
فیلترهای فوکوس
فیلترهای فوکوس یک ویژگی کاملاً جدید در iOS 16 هستند. با استفاده از این گزینه، میتوانید محتوای درون برنامهها به صورت مجزا انتخاب و فیلتر کنید و در صورت داشتن چندین حساب، یک حساب ایمیل یا تقویم خاص را نمایش دهید. هنگامی که از یک فوکوس با مجموعهای از فیلترها استفاده میکنید، برنامهای که برای آن فیلتر تعریف کردهاید، فقط آنچه را که انتخاب کردهاید نشان میدهد و بقیه موارد را پنهان میکند.
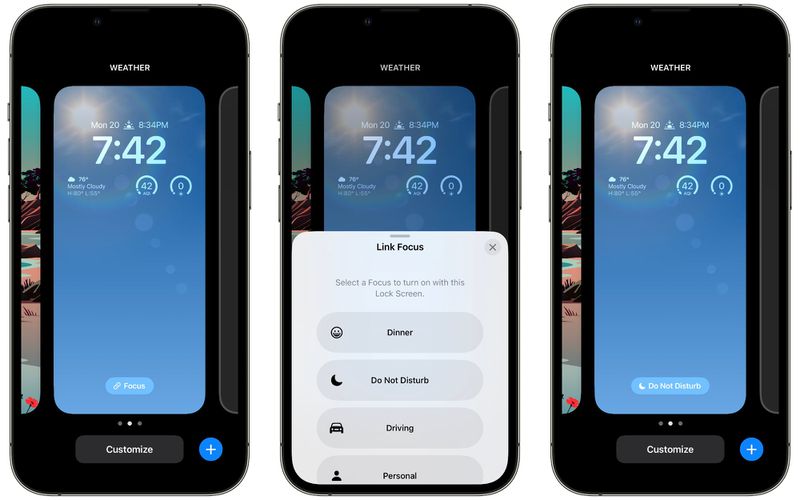
در پایین مواردی را که میتوانید با فیلترهای فوکوس پنهان کنید، آورده شده است:
تقویم – اگر تقویمهای مختلفی را برای کار و خانواده تنظیم کردهاید، میتوانید فقط یک تقویم را با فوکوس مرتبط کنید تا زمانی که آن فوکوس فعال میشود، فقط رویدادهای مرتبط را ببینید.
Mail – میتوانید هر یک از حسابهای ایمیل خود را با یک حالت فوکوس خاص انتخاب کنید و با فعال کردن آن فوکوس، برنامه Mail فقط حسابهایی را که انتخاب کردهاید، نشان میدهد. اگر میخواهید ایمیلهای شخصی را در حین کار فیلتر کنید، این قابلیت میتواند مفید باشد.
Messages – برنامه پیامها را میتوان طوری تنظیم کرد که همه پیامها را پنهان کند، به جز پیامهایی از فهرست افرادی که برای حالت فوکوس خاص ایجاد کردهاید. بنابراین اگر یک فوکوس شخصی دارید که همه مخاطبین محل کارتان را فیلتر میکند، پیامهای آنها را در برنامه Messages با روشن بودن فوکوس شخصی نخواهید دید.
Safari – Safari را می توان طوری تنظیم کرد که هنگام فعال بودن یک حالت فوکوس خاص، فقط یک گروه برگه خاص را نشان دهد. شما باید گروه Tab را از قبل در برنامه Safari راه اندازی کنید.
Dark Mode – میتوانید حالت تاریک یا حالت روشن را برای فوکوس مورد نظر خود انتخاب کنید.
Low Power Mode – میتوانید حالت کم مصرف را با فوکوس فعال یا غیرفعال کنید.
اپل همچنین برای توسعهدهندگان یک API فیلتر فوکوس ایجاد کرده است تا برنامههای شخص ثالث نیز بتوانند همان گزینههای فیلترینگ خاص را در یک حالت فوکوس به مانند یکی از برنامههای خود اپل ارائه دهند. برای مثال، اگر از یک برنامه ایمیل شخص ثالث استفاده میکنید، میتوانید صندوق پستی را برای نمایش در آن برنامه انتخاب کنید، مشروط بر اینکه آن توسعهدهنده، API فیلتر فوکوس اپل را برای برنامه خود اضافه کرده باشد.
وضعیتهای فوکوس
اپل با ایجاد گزینهای تحت عنوان «وضعیت فوکوس» این امکان را فراهم کرده است که برنامههای مختلف بتوانند به دیگران اطلاع دهند فوکوس را فعال و اعلانها را خاموش کردهاید. با کمک این بخش، میتوانید انتخاب کنید که کدام حالتهای فوکوس مجاز به اشتراکگذاری وضعیت فوکوس هستند.
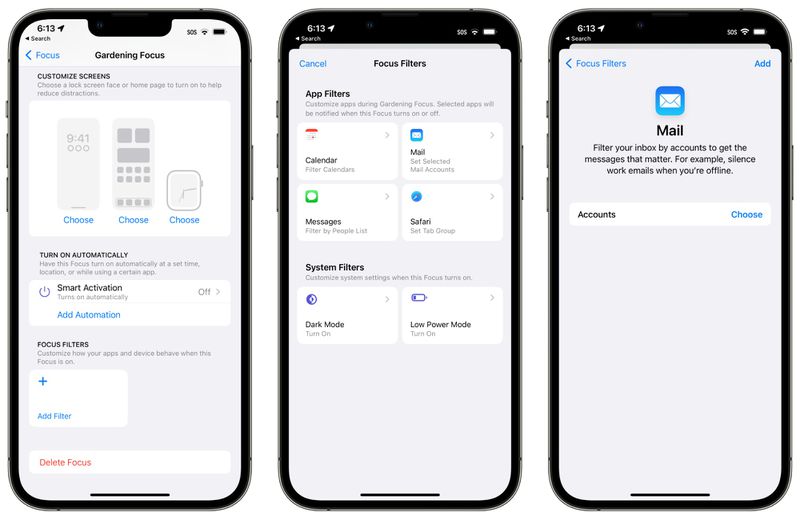
همچنین میتوانید از اشتراکگذاری اطلاعات مربوط به وضعیت فوکوس خود جلوگیری کنید، بنابراین اگر افراد بخواهند برای شما پیام ارسال کنند، از خاموش بودن اعلانهای شما مطلع نخواهند شد. تنظیم این مورد در iOS 15 امکان پذیر بود اما در iOS 16، دسترسی به آن و مدیریت آن سادهتر شده است.
فهرستهای Silence و Allow
همانطور که در بالا هم گفتیم، لیستهای Silence و Allow در برنامه فوکوس از iOS 16 به بعد قرار داده شده است که احتمالاً یکی از برجستهترین بهبودهای کیفیت کاربری در این بخش باشد. بهجای انتخاب افراد یا برنامههایی که مجاز به اطلاعرسانی به شما هستند، میتوانید افراد یا برنامههایی را نیز انتخاب کنید که اجازه ندارند با یک فوکوس خاص به شما ناتیفیکیشن ارسال کنند.
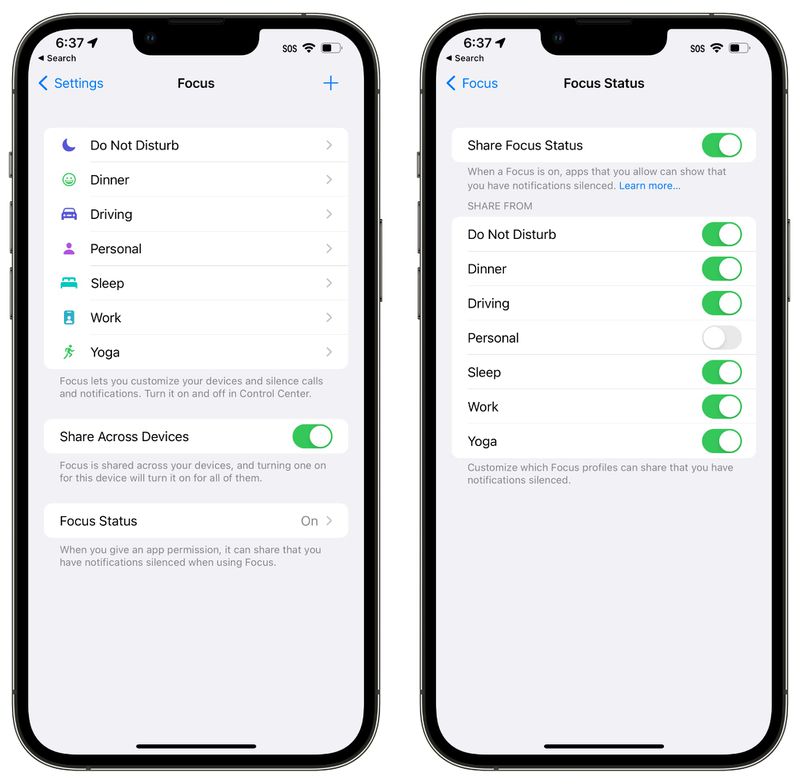
تا پیش از iOS 16 راه آسانی برای آنکه شخص یا برنامه خاصی را مسدود کنید، وجود نداشت؛ زیرا، فقط میتوانستید این کار را به طور کلی بر روی برنامه مخاطبین یا برنامههای دیگر اعمال کنید. به عنوان مثال، اگر میخواهید فقط برنامه پیامها را در iOS 15 مسدود کنید و در عین حال همه چیز را در دسترس بگذارید، باید به هر برنامه دیگری «اجازه دهید». در iOS 16 اینطور نیست؛ زیرا، میتوانید برنامهها (یا افراد) را برای بیصدا کردن انتخاب کنید.