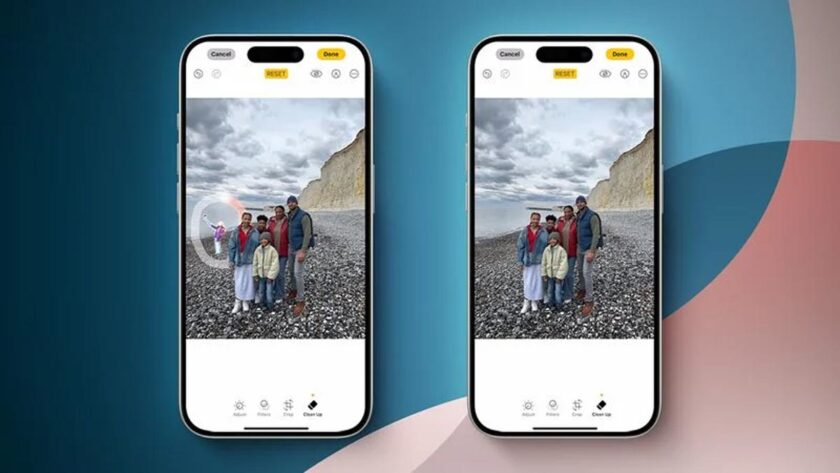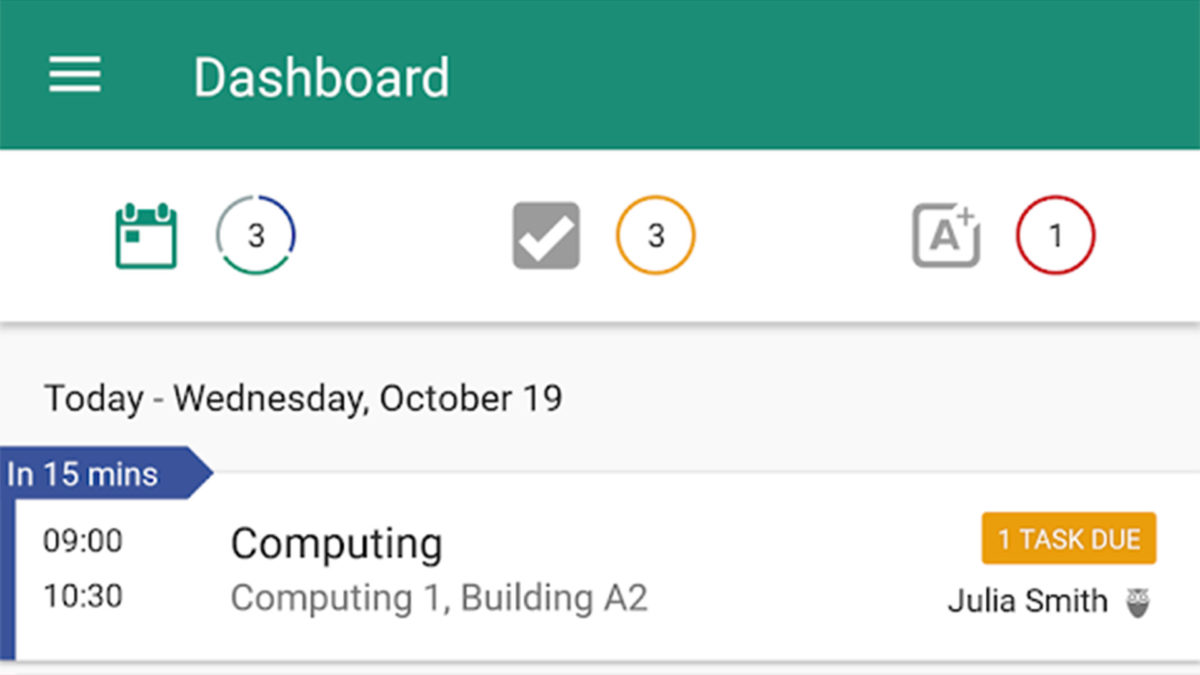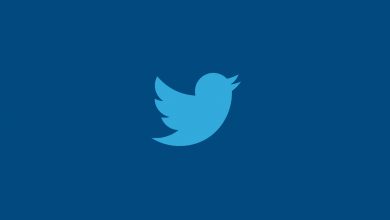در iOS 18 قابلیتهای هیجانانگیز جدیدی مبتنی بر هوش مصنوعی برای سری جدید آیفونها منتشر شده است. در این مقاله میخواهیم نحوه حذف سوژههای ناخواسته در تصاویر ثبت شده در گوشیتان را به شما آموزش دهیم.
فرض کنید عکس غروب خیره کنندهای را در ساحل گرفتهاید اما یک سطل زباله در عکس وجود دارد که پیش زمینه تصویرتان را خراب میکند یا شاید یک پرتره خانوادگی عالی گرفتهاید، اما بعداً متوجه میشوید که یک غریبه در پسزمینه قرار داشته است. با ابزار جدید پاکسازی iOS 18.1، اپل قصد دارد چنین اتفاقاتی قابل تحملتر کند و دیگر سوژههای تصادفی به چیزی در گذشته تبدیل شوند. در اینجا نحوه عملکرد آن آمده است.
به نقل از رسانه اینترنتی مکرومرز، قابلیت Clean Up از هوش مصنوعی اپل (Apple Intelligence) برای تجزیه و تحلیل عکسهای شما و حذف هوشمندانه عناصر ناخواسته و در عین حال حفظ ظاهر طبیعی تصاویر استفاده میکند. مسلماً به اندازه ابزارهای ویرایش دسکتاپ قدرتمند نیست اما قابلیتهای قابل توجهی را برای حذف اشیا به آیفونتان میآورد و به شما این امکان را میدهد به جای صرف زمان و هزینه برای نرمافزارهای ویرایش پیچیده، سوژههای تصادفی و ناخواسته در عکسها را در عرض چند ثانیه برطرف کنید.
Clean Up در تشخیص خودکار بسیار هوشمندانه است و میتواند عناصر ناخواسته آشکار را در عکسهای شما شناسایی کند و پیشنهاد کند با یک ضربه آنها را حذف کنید. البته زمانی که نیاز به انتخاب دستی این عناصر ناخواسته داشته باشید نیز این روند بسیار ساده است.
نحوه استفاده از Clean Up در iOS 18.1
در اینجا نحوه استفاده از Clean Up برای بهبود عکسهایتان آورده شده است:
- در برنامه Photos، عکسی را که میخواهید در آن Clean Up انجام دهید، انتخاب کنید.
- بر روی دکمه Edit (سه لغزنده افقی) ضربه بزنید.
- بر روی Clean Up ضربه بزنید. (این ابزار ممکن است در اولین باری که آن را انتخاب میکنید نیاز به دانلود داشته باشد اما زمان زیادی برای بارگیری آن طول نمیکشد.)
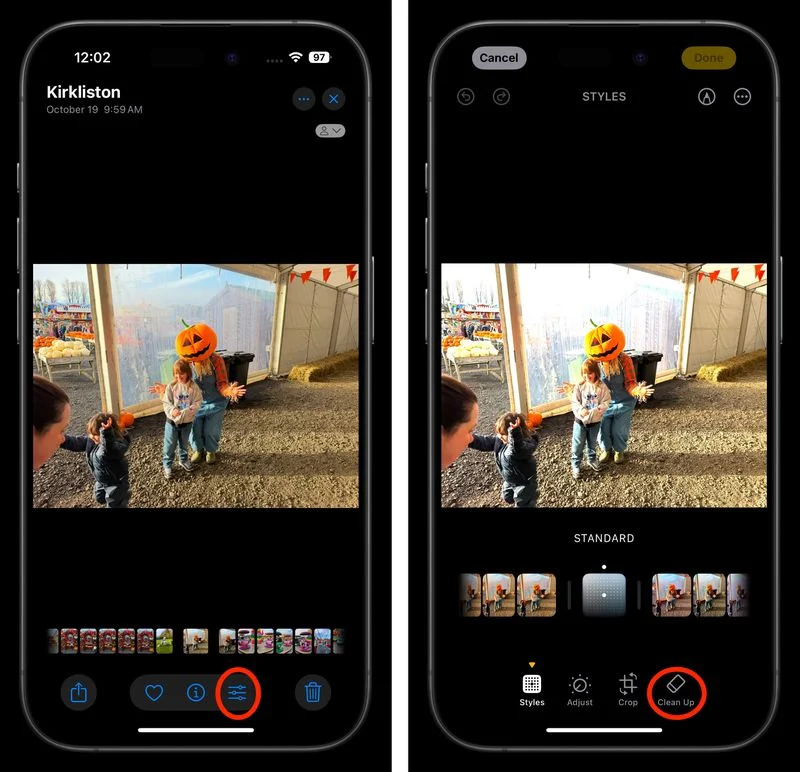
4. اگر هر شیئی در تصویر دارای درخشش نورانی است، Clean Up آن را برای حذف احتمالی شناسایی میکند. برای انتخاب آن ضربه بزنید، یا روی چیزی که میخواهید حذف کنید ضربه بزنید، هاشور زده یا دور آن حلقه بزنید. برای آن که انتخاب شما آسانتر شود، بر روی تصویر حرکت کرده یا روی آن بزرگنمایی انجام دهید.
5. برای اتمام کار بر روی Done ضربه بزنید.
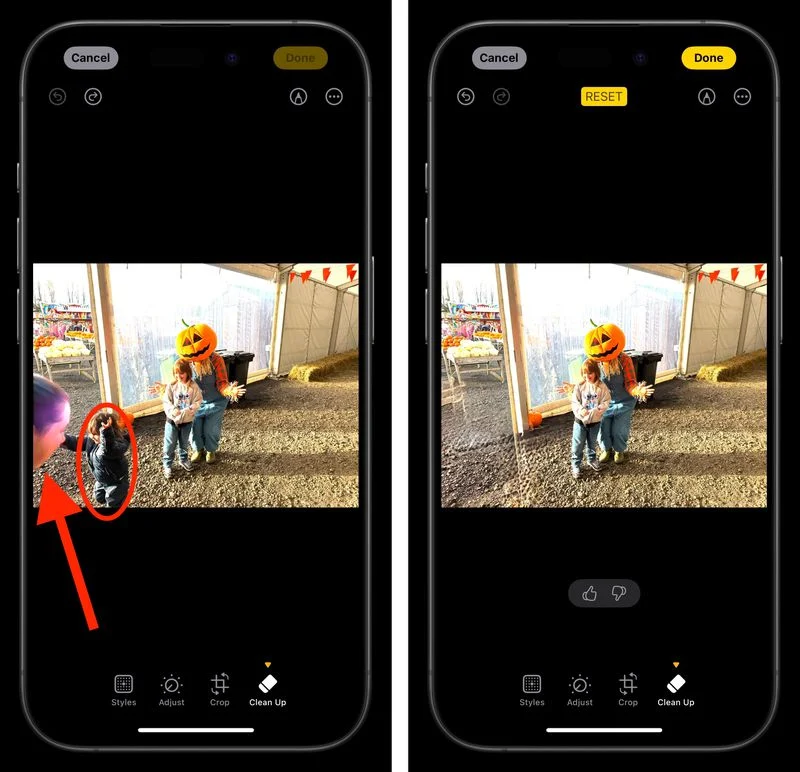
دریافت بهترین نتیجه
Clean Up هنگام کار با اشیاء کوچکتر که در پسزمینههای واضح و نامرتب قرار گرفتهاند بهترین عملکرد را دارد. این بدان معنا نیست که نمیتواند از پس کارهای ویرایشی مختلف برآید اما عمدتاً برای حذف عناصر ناخواسته از پس زمینه عکسهای شما طراحی شده است تا تغییرات عمده در پیشزمینه تصاویر. به عنوان مثال، برداشتن تابلوی خیابان از پشت سوژه شما ممکن است کارساز باشد اما تلاش برای حذف شخصی از جلوی یک عکس گروهی شلوغ احتمالاً نتایجی را که انتظارش را دارید به همراه نخواهد داشت.
چند محدودیت وجود دارد که باید در نظر داشت. این ابزار با Live Photos سازگار نیست (استفاده از Clean Up به طور خودکار عملکرد Live Photo را غیرفعال میکند). در ویدیوها هم نمیتوانید از Clean Up استفاده کنید. همه انواع دیگر تصاویر، از جمله اسکرین شاتها و عکسهای قدیمی که با آیفون شما گرفته نشدهاند نیز نمیتوانند این قابلیت را در خود اجرا کنند.
برای شفافیت بیشتر، اپل یادداشتی به اطلاعات عکسها اضافه میکند که نشان دهد ویرایش هوش مصنوعی بر روی آنها اِعمال شده است. نگران اشتباه کردن هم نباشید، تمام ویرایشهای Clean Up با ضربه زدن روی Edit و انتخاب Revert to Original کاملاً قابل برگشت هستند.